-
要使用触控板手势必须要进行对应的设置,按图一点击桌面上的图标,进入后点击触控板。
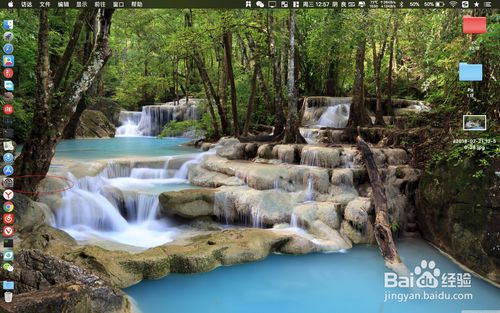
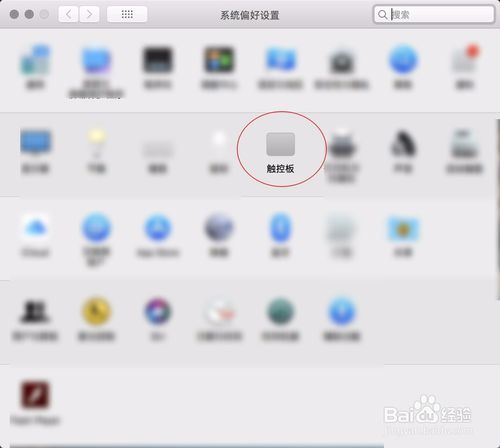
-
在光标与点按这点击一下,把里面的三个勾全部勾上。
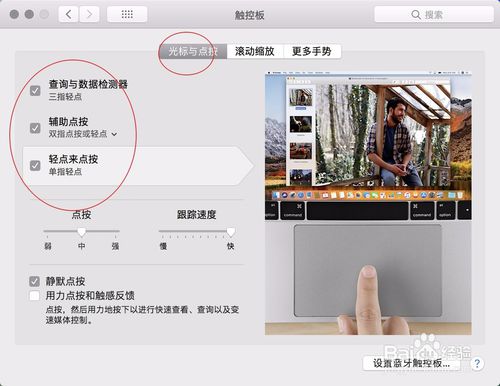
-
手势查询与检测器:这个是手势的作用是在查询单词或者是中文的时候,只需要先把光标移动到对应的文字位置,接着三指同时在触控板上面按压一下即可看到当前的词语的意思或者是翻译。
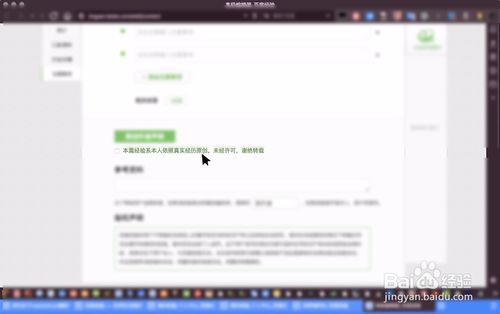
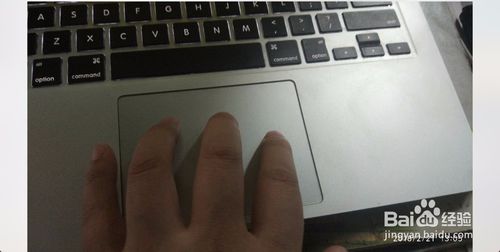
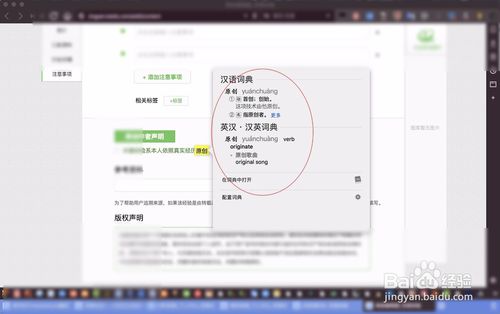
-
手势辅助点按:辅助点按手势等于鼠标的右键,例如点选一个文件后两根手指在触控板双指按压那么就会显示右键菜单。轻点来点按,则相当于鼠标的左键点击一下。
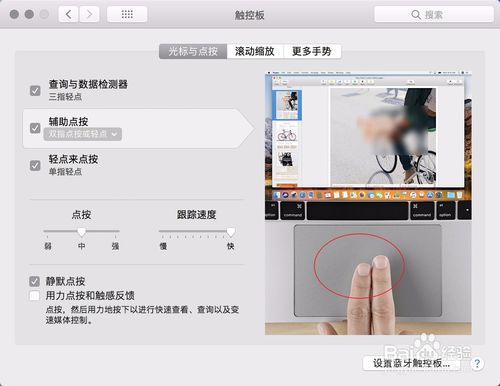
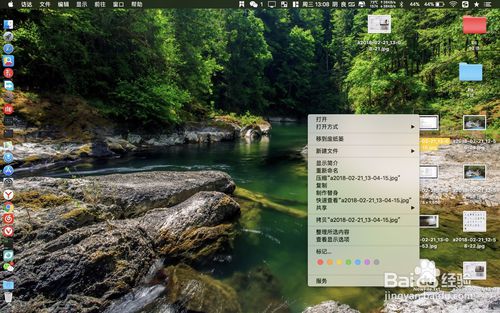
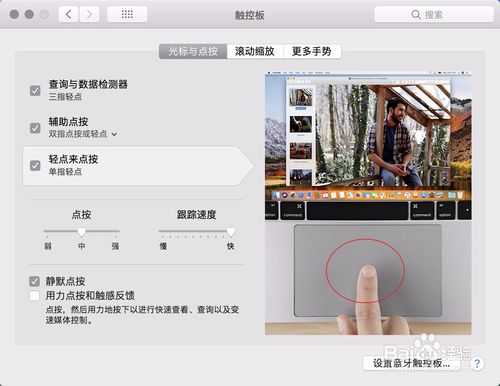
-
滚动缩放手势:先按图一把里面的全部勾上,滚动方向,一般用于浏览器或者查看文档文本的时候往下滑动浏览下面的部分,先用双指放到触控板上,在打开浏览器或者其他的阅读器上面直接双指在触控板下滑或上滑就可以进行滚动页面。
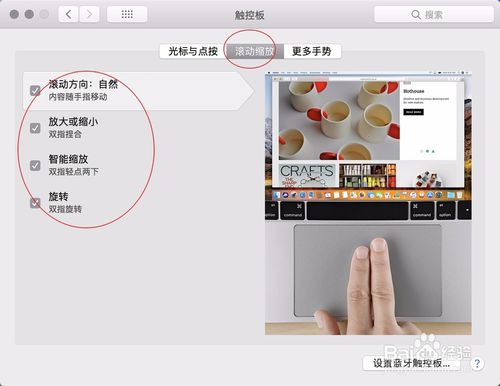
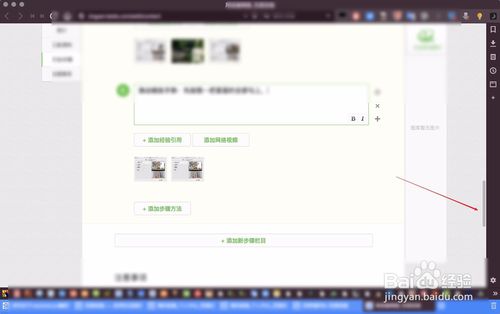
-
放大或者是缩小智能缩放旋转手势:这三个手势一般用于放大或者是缩小网页图片或者是文字的,其中只有图标方可以进行选择操作,就是两只手指在触控板上面直接对准图片捏合或者分开或者是旋转即可。
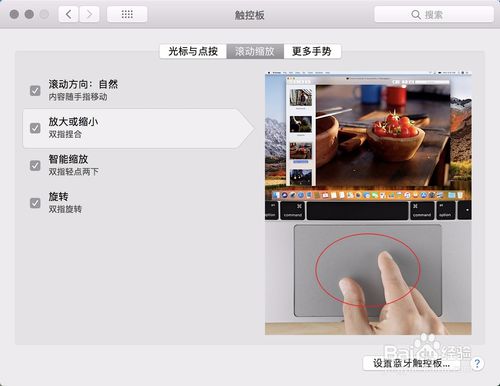
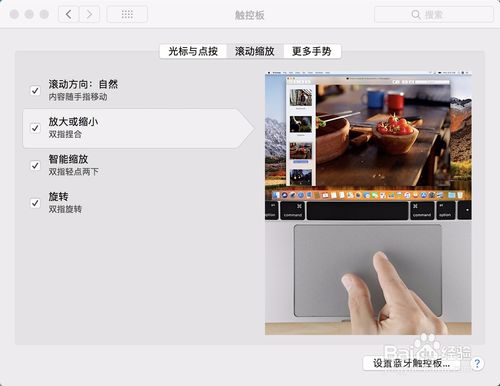
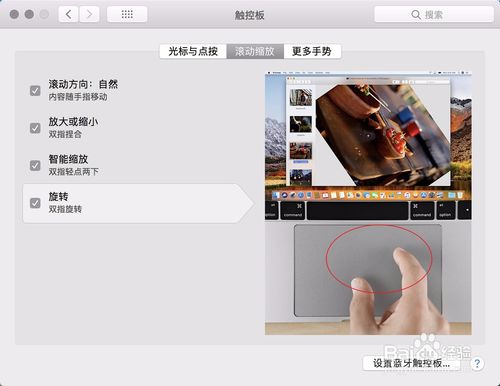
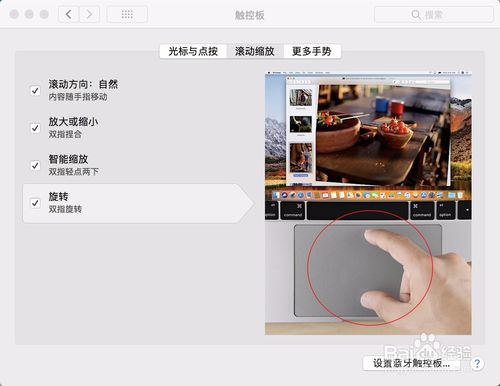
-
更多的手势:先按图一把里面的功能除了应用这里的手势全部勾上,因为应用这个手势在实际使用过程当中并无什么用处。
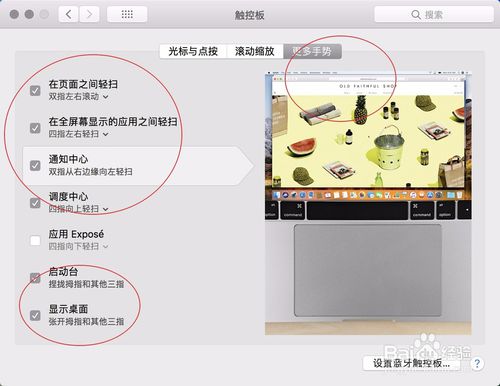
-
在页面之间轻扫手势:这个一般用于自带的浏览器,例如打开两个网页后需要关闭一个只需要两根手指在触控板上面进行轻扫即可关闭。
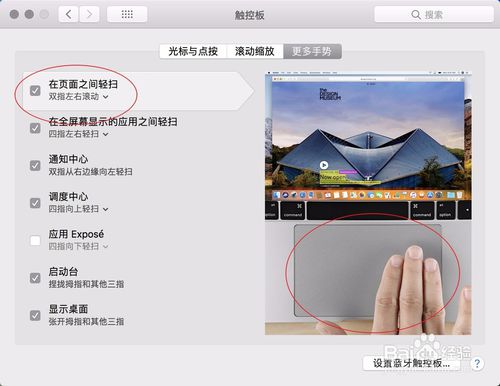
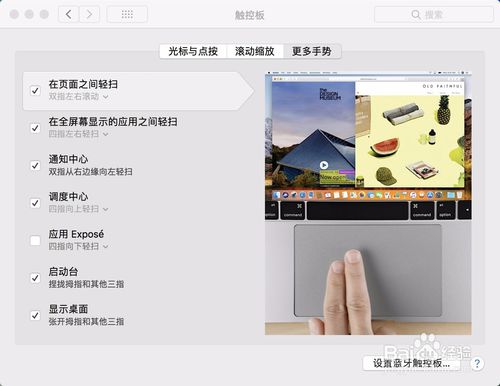
-
在全屏幕应用之间轻扫手势:这个主要是配合多个桌面使用,并非需要把软件全屏后才可以使用。首先是四指在触控板上推,看到顶部右侧有个加号,点击这个加号,然后添加一个桌面,多点击一次则添加一个桌面,需要切换不同的桌面的时候,直接在触控板四指左右滑动轻扫即可进行不同桌面的切换。
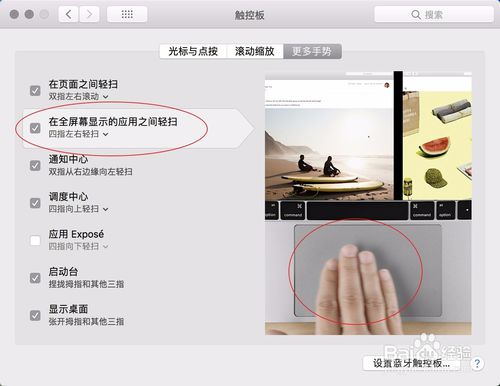
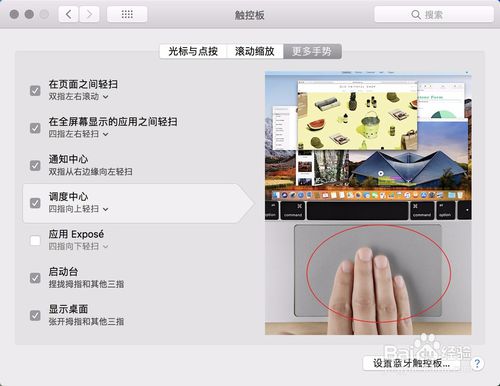
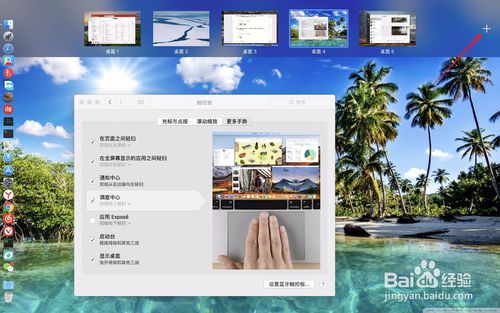
-
调度中心手势:直接在触控板上面上推,如果当前桌面开启了两个以上的应用,则会按图二的显示,点击其中一个应用,则会置于当前。如果要把其中的应用拖到其他的桌面上,则直接拖动软件到顶部的桌面即可。其中桌面的数字则为第几个桌面。
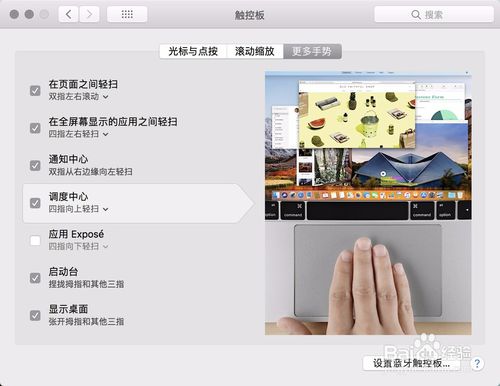
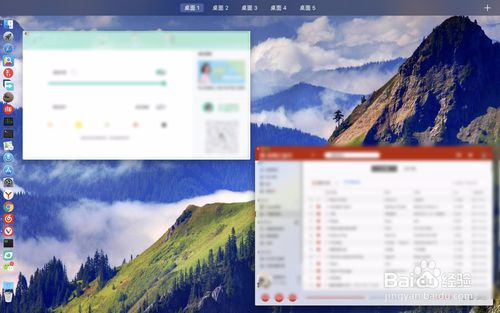
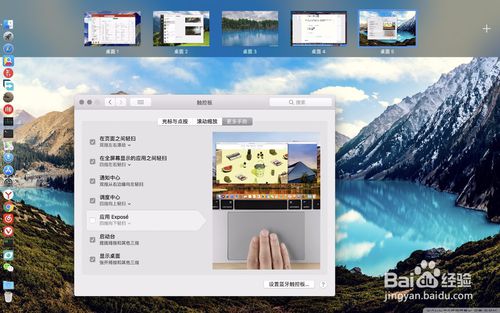
-
启动台显示桌面手势:直接拇指跟四指捏合即可进入启动台软件的列表,要显示当前的桌面,即把所有的应用最小化,直接拇指跟其他的四指进行分开即可。
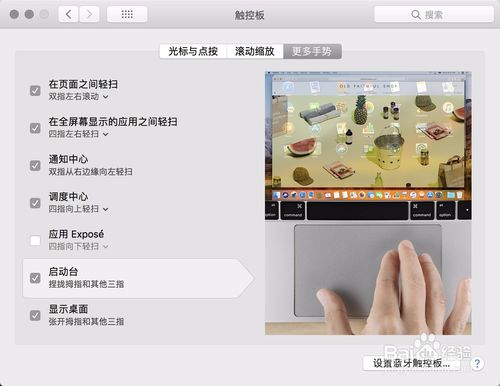
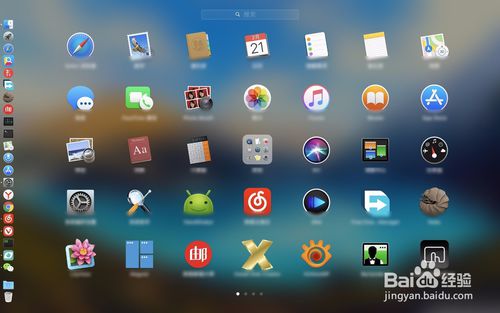
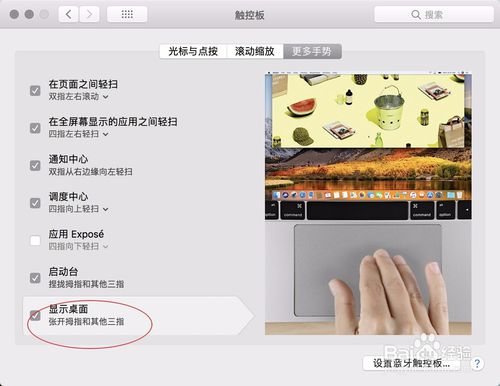
本文章由 brokenway 发布在 个人知识库 ,文章所述不代表本站观点,法律风险由发布者自行承担,转载请注明出处!
赞 (0)
Last Name与First Name傻傻分不清楚
上一篇
2018年8月13日 20:56
2018去日本旅游必买,日本本土20款神药!
下一篇
2018年8月21日 16:27

