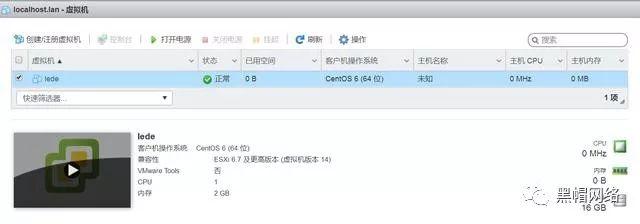步骤-ESXi的安装
一、ESXi的安装环境:
64位的x86 CPU的服务器
CPU至少2个内核,如存在多个ESXi,应当选择同一供应商;支持开启硬件虚拟化功能
至少4Gb物理内存
需要一个或多个千兆以太网控制器
网络划分:业务网络 nic*2 光口 管理网络 nic*2 电口 vMotion nic*2 电口 ISCSI网络 nic*2 电口注意事项:硬件上一般需要额外买张PCI插槽的网卡组双网卡4口(会玩VLAN的请绕路,相信你已经知道怎么玩了。。。) ESXi安装会把整张硬盘覆盖,建议搞个不用的U盘/硬盘来装,专门作路由的话一些小容量的SSD也可以考虑
二、ESXi安装方式:分为交互式安装和脚本式安装
三、步骤:
1、开机插入ESXi安装盘,选择第一项,回车
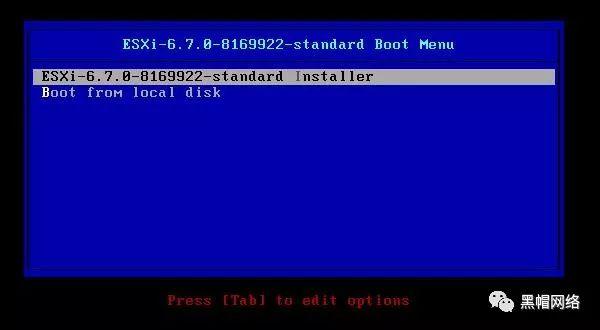
启动后的安装步骤可以说是一路下一步,懂点英语的相信毫无压力(不同版本都差不多,较新版的ESXi要求起码4G内存,不过可以绕过这个验证,网上有教程,这里不赘述):
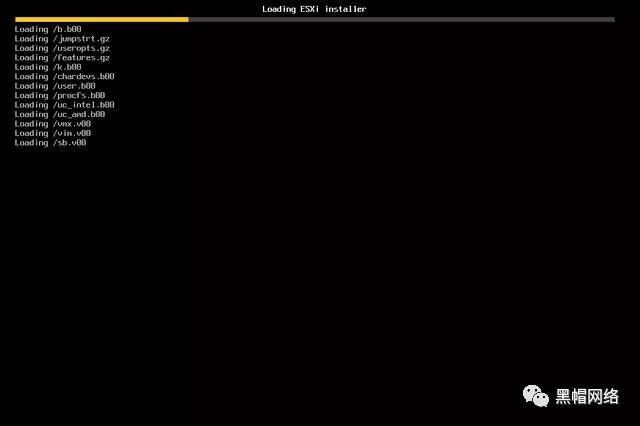
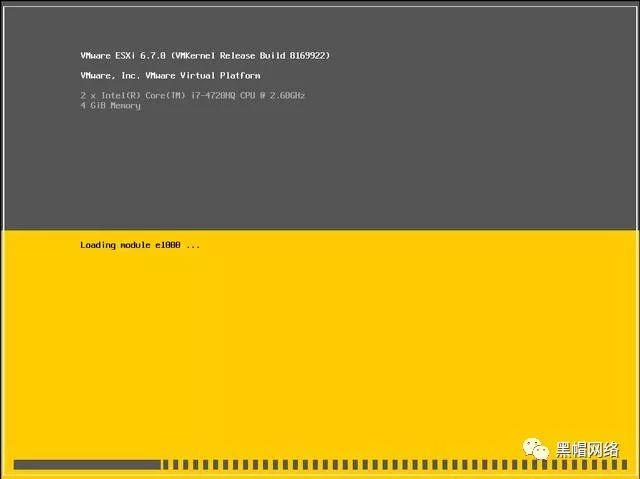
2、如图,进入ESXi欢迎界面,按下enter键继续
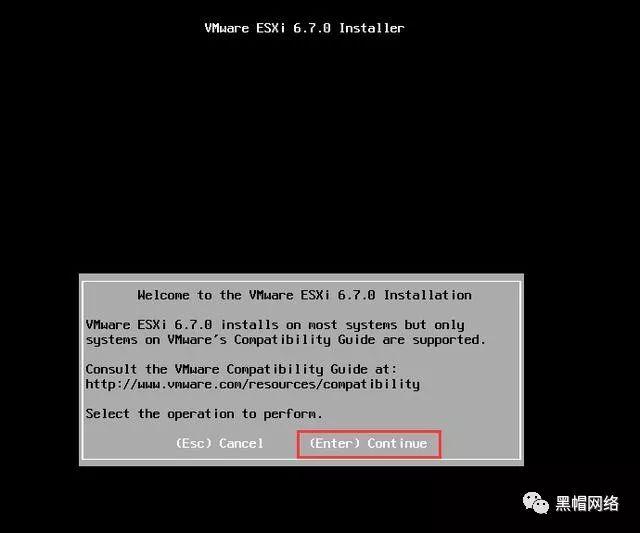
3、在该安装许可协议界面,按下F11以继续
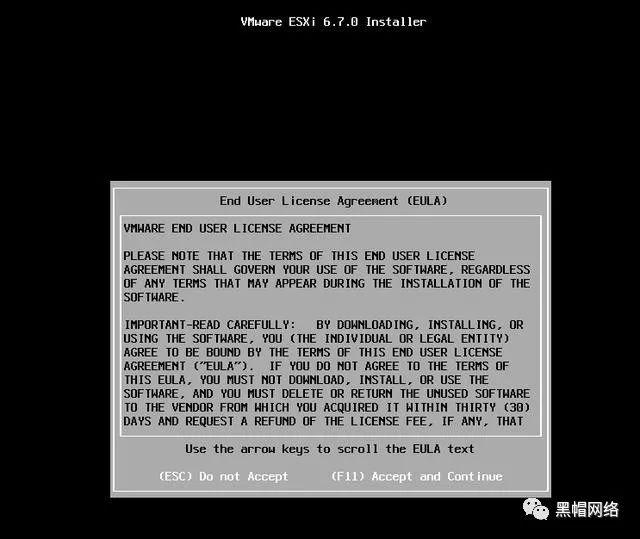
4、系统会自动检查可用存储设备,之后在该界面选择安装的磁盘位置,回车以继续 注意ESXi会干掉整张硬盘
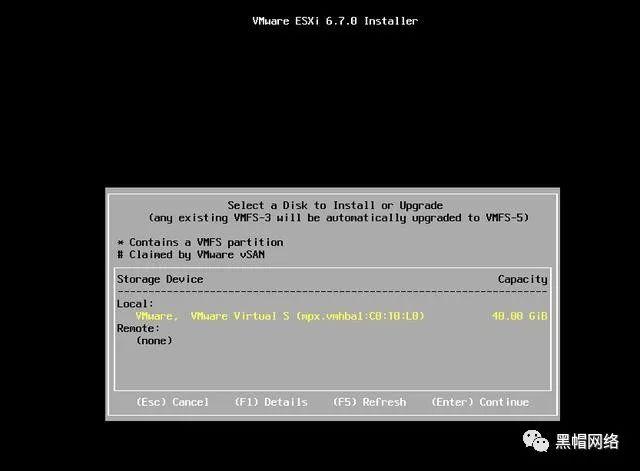
5、选择US default(美式)键盘
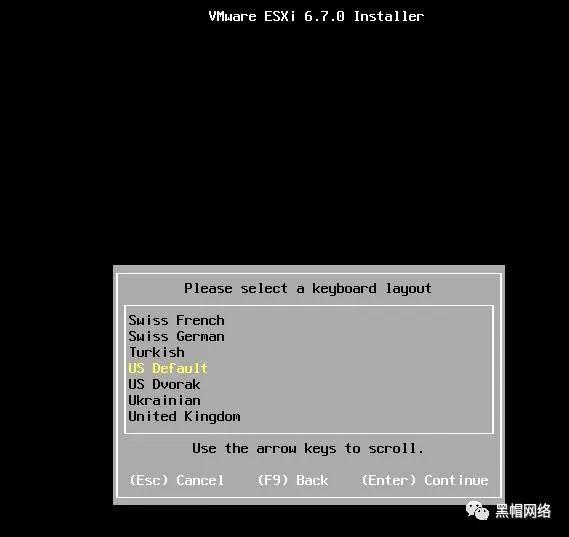
6、继续,输入root密码;注意密码最少为7位。(wan@#yun625)
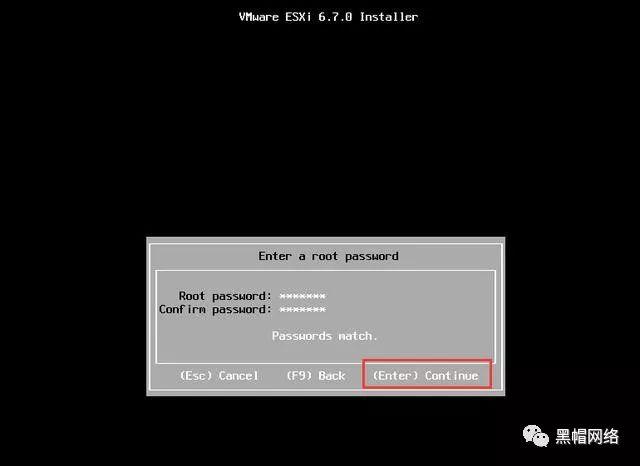
7、配置完所有信息后来到该界面,按下F11以开始安装
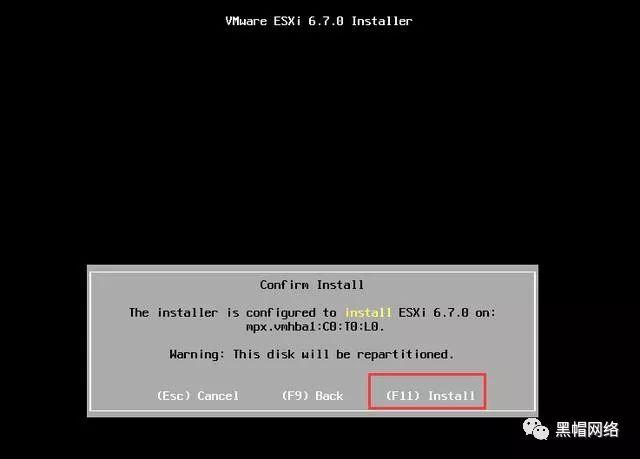
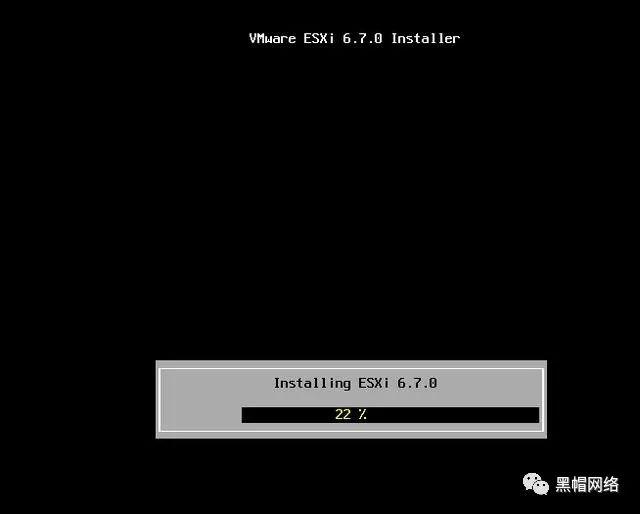
8、安装完成后,在该界面回车以重启
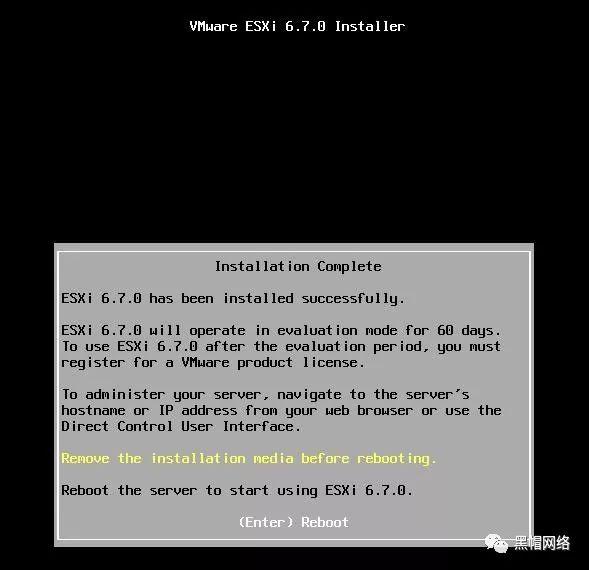
重启之后,刚才祼机硬盘中的已经有了ESXi系统,ESXi服务器全文本界面,因为真实的环境下我们平常基本很少需要在这台服务器上进行操作,有关的操作如创建管理虚拟服务器等,都可以在浏览器/vSphereClient上进行(6.5之后官方开始推荐直接浏览器界面配置了); 不过在此之前,我们需要对ESXi的网络进行一些配置,vSphere Client对其的控制也是通过网络进行的,我们必须事先为ESXi配置好访问IP。9、重启完成后进入该界面,按下F2键弹出登陆界面
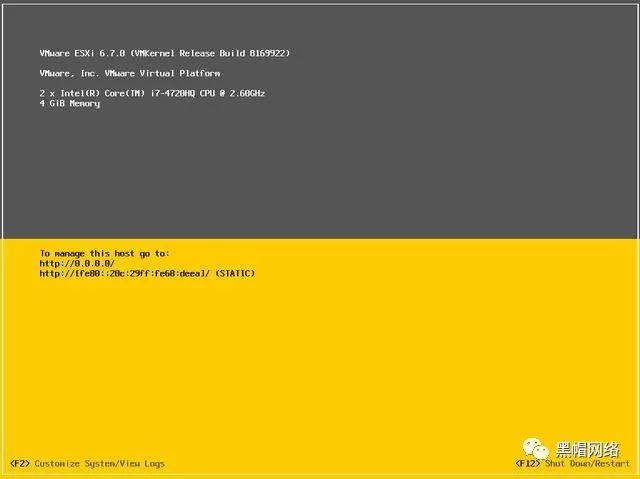
10、在弹出的登陆界面输入root账号、密码,回车登陆
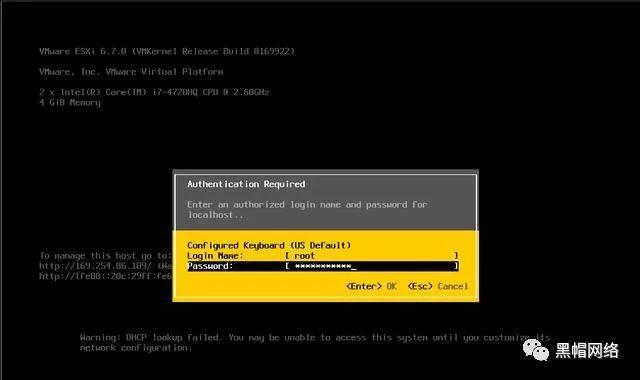
选择 "Configure Management Network"(注意先选下网卡NetworkAdapter,如果驱动正常应该能看见多张网卡,插拔网线有在网卡那儿有提示哪个网卡连接上了,可以以此区分网卡):
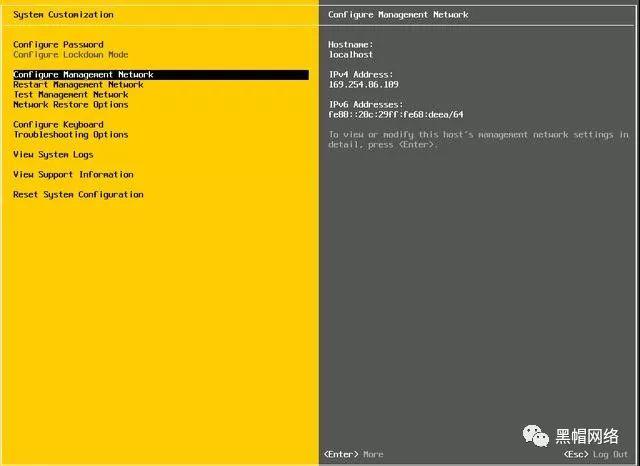
选项作用:Configure Password 配置root密码Configure Management Network 配置网络Restart Management Network 重启网络Test Management Network 使用ping测试网络Network Restore Options 还原配置Troubleshooting Options 故障排查选项View System Logs 查看系统日志Reset System Conf iguration ESXi 出厂设置
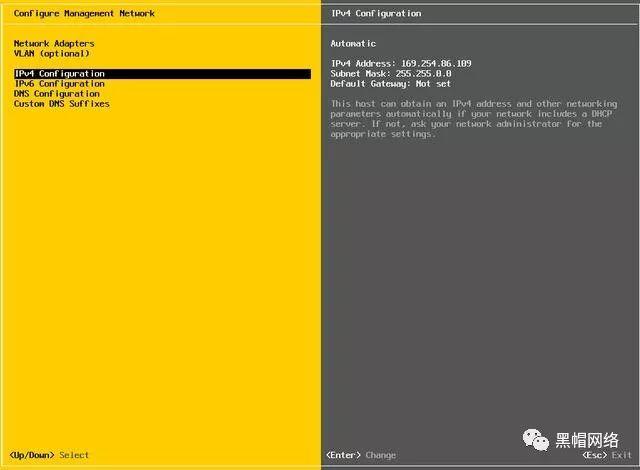
可以修改IP地址
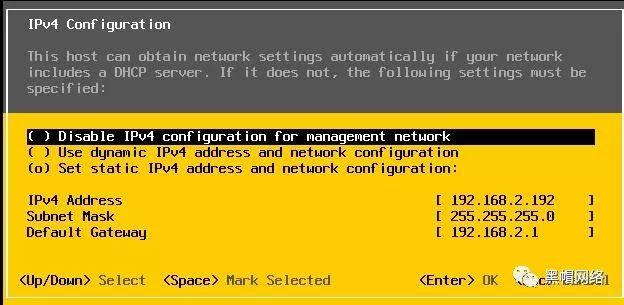
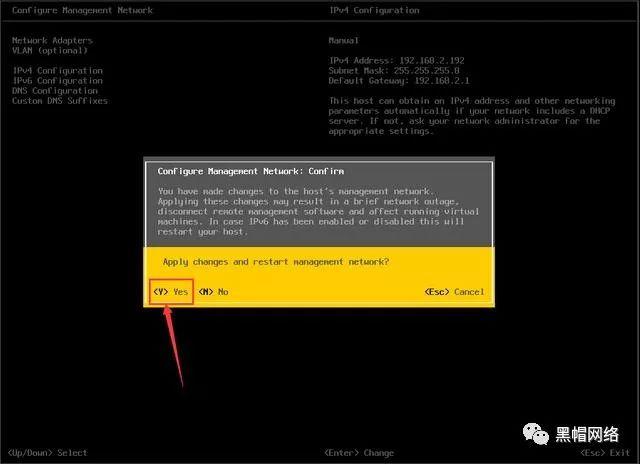
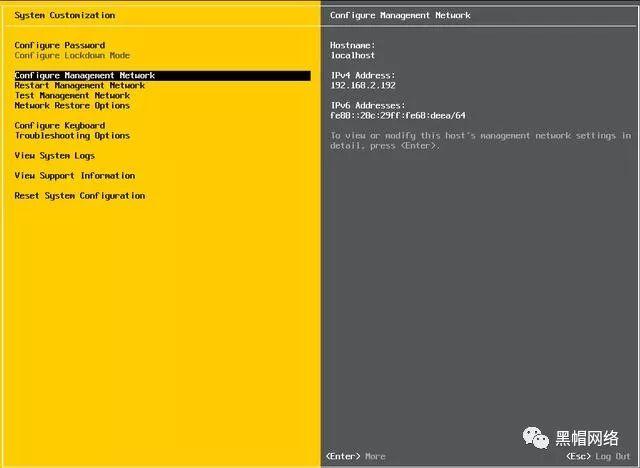
安装成功了 这时插上网线,把自己电脑跟ESXi服务器设置同一网段就能通过IP地址在浏览器中访问服务器了:
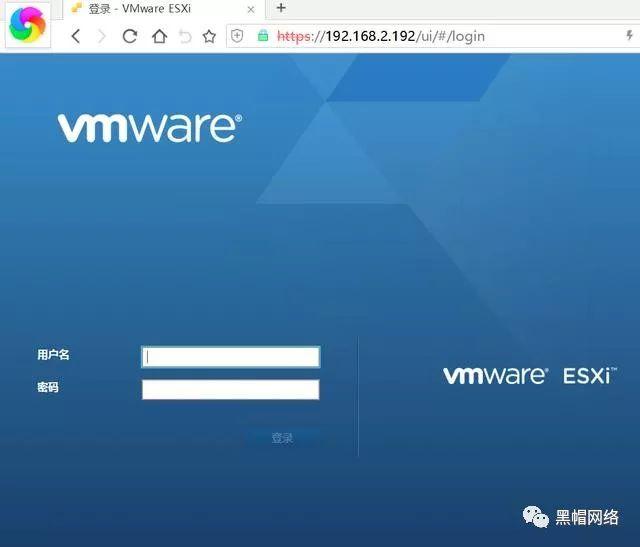
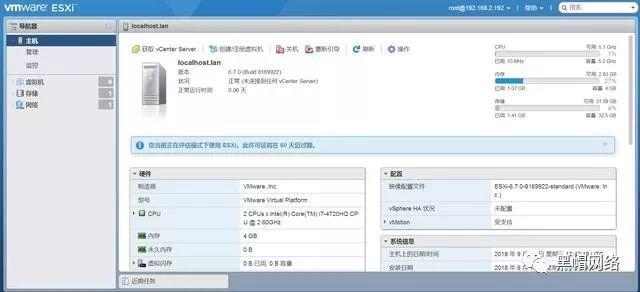
注意:装完了别忘了激活一下,在主机->管理->许可那儿,普通免费用户可以用到最多8核,一般情况是够用了。
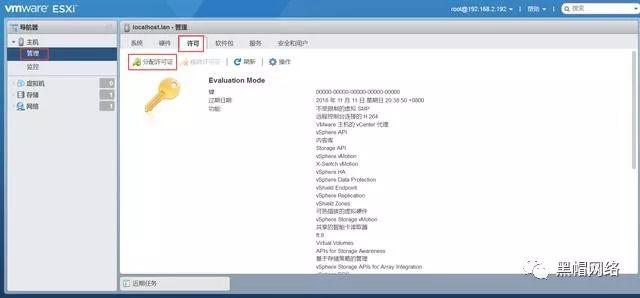
创建虚拟主机
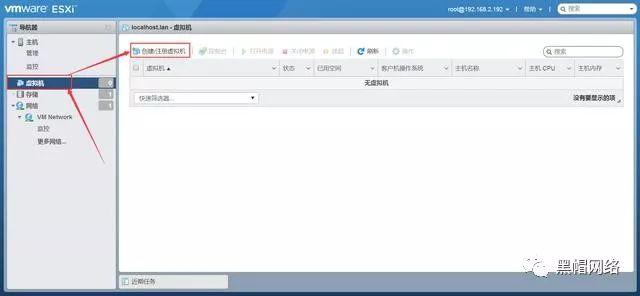
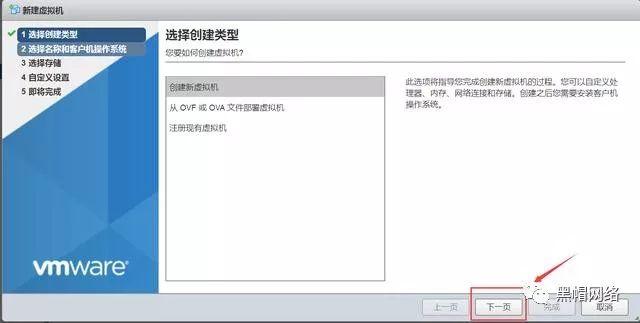
lede是x64的,这里选Linux,版本选centos6(64位)
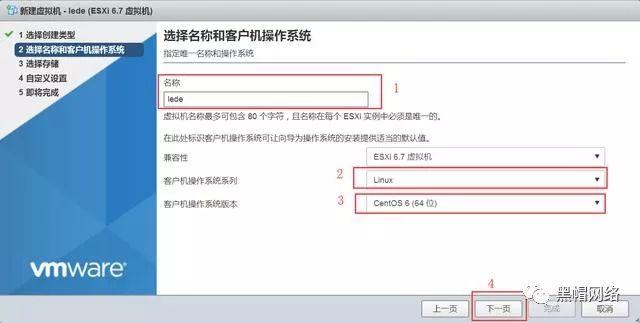
先暂时选个存储,等下编辑替换为我们刚才上传的vmdk文件:
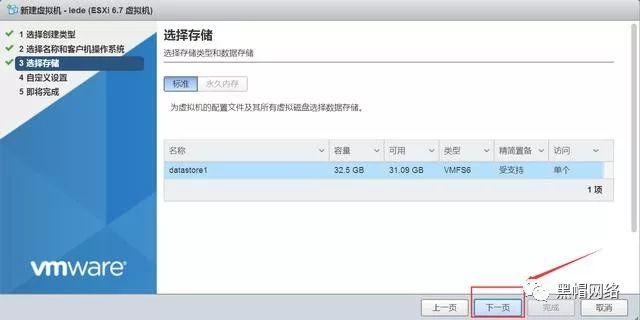
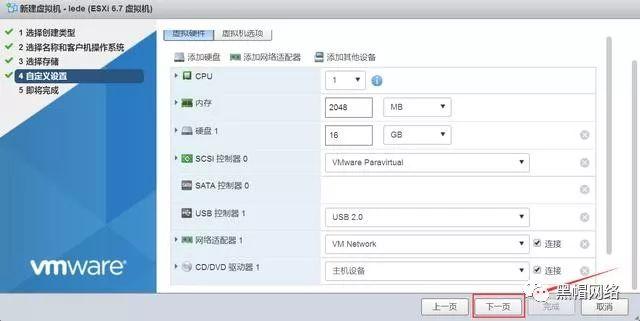
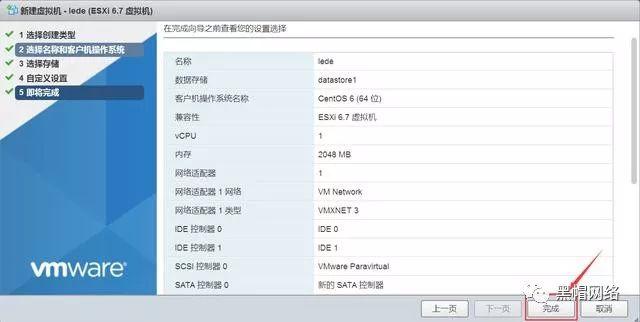
点完成,刷新一下就能看到刚建好的虚拟机了: