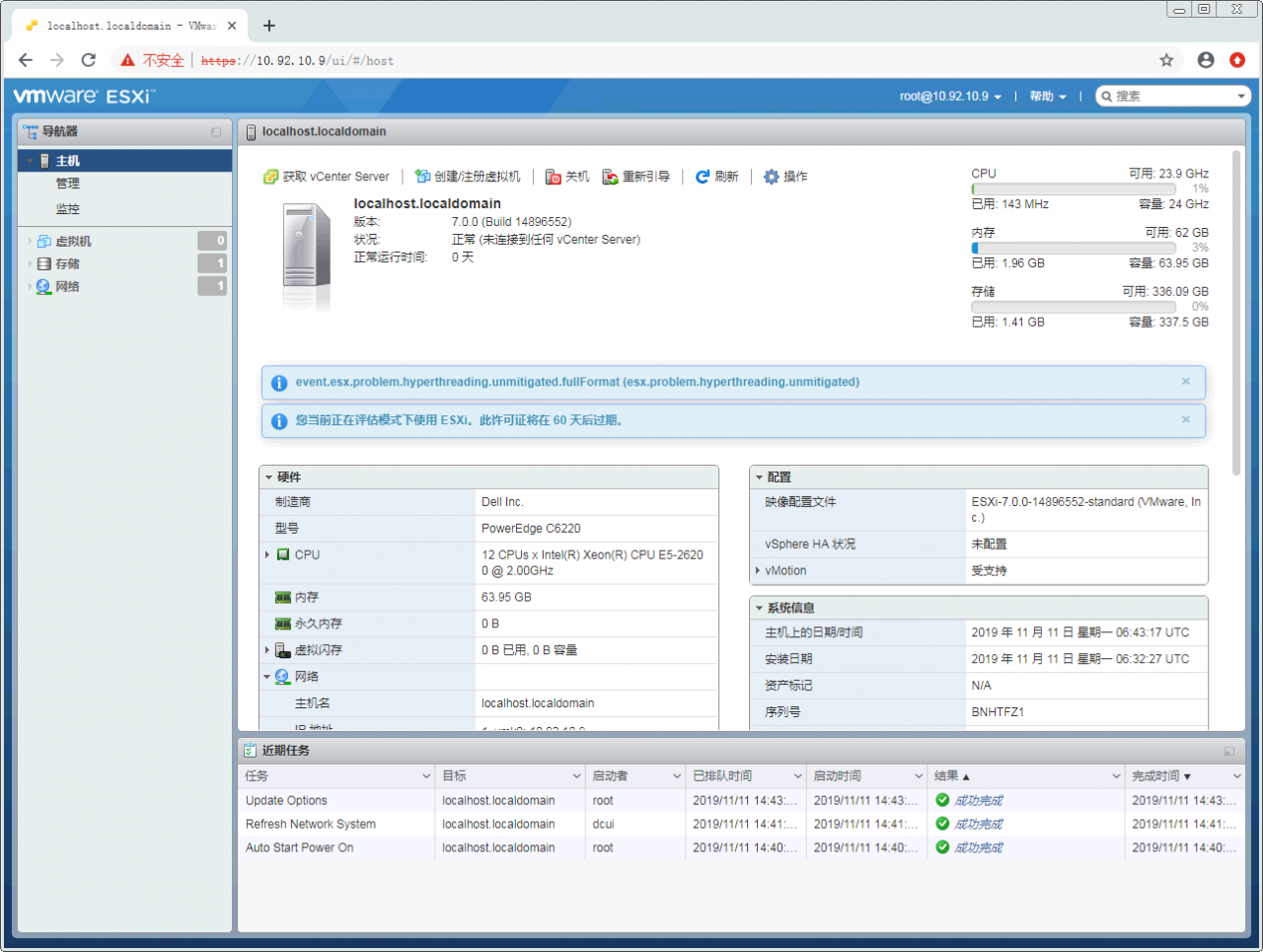VMware vSphere 7.0.3 版本于2022年3月21日提供下载,整体的变化并不太大,我们先来看看ESXi 7.0.3 版本的部署。
第1步、下载ESXi7.0.3镜像并刻盘,可参考下方文章进行引导盘刻录
JA0W8-AX216-08E19-A995H-1PHH2 JU45H-6PHD4-481T1-5C37P-1FKQ2 1U25H-DV05N-H81Y8-7LA7P-8P0N4 HV49K-8G013-H8528-P09X6-A220A 1G6DU-4LJ1K-48451-3T0X6-3G2MD 5U4TK-DML1M-M8550-XK1QP-1A052
点击此处高速下载VMware vSphere Hypervisor (ESXi) 7.0U3d
vSphere ESXI 7.0镜像 Rufus U盘安装盘制作(Windows)
vSphere ESXI 7.0镜像 U盘安装盘制作(macOS)
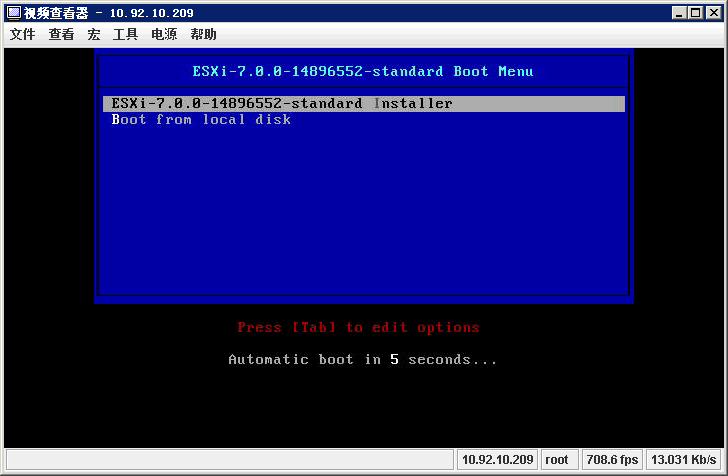
第2步,系统加载安装文件。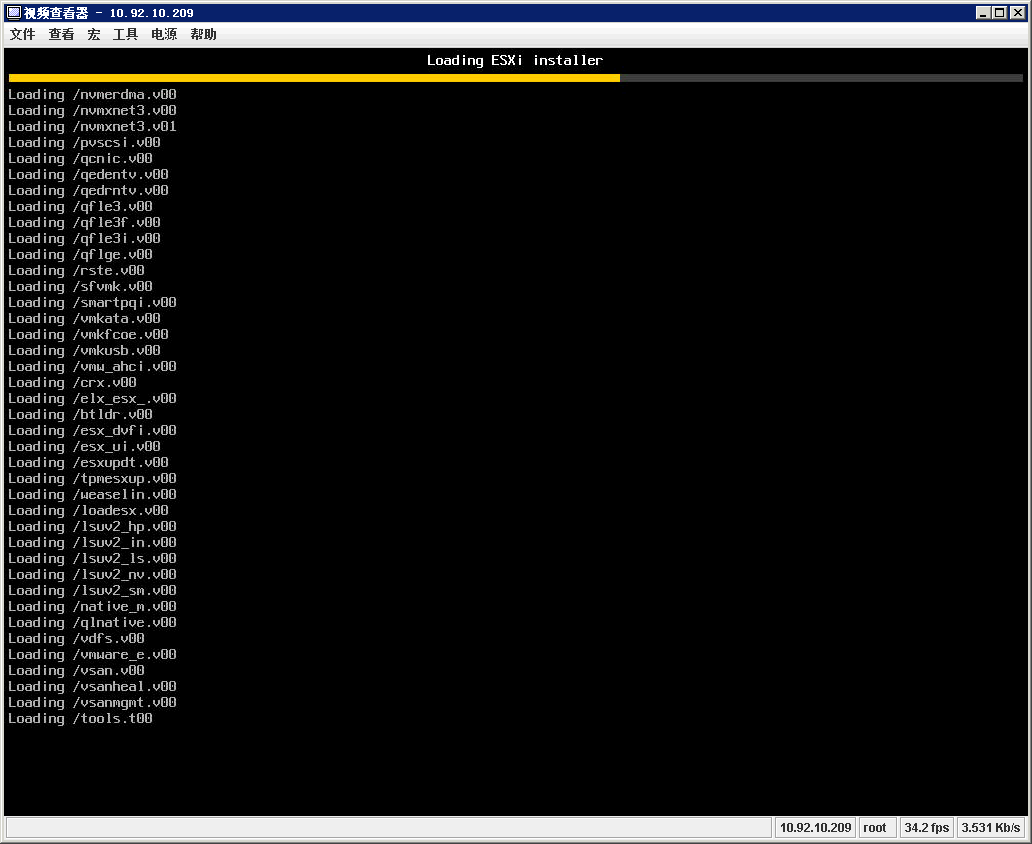
第3步,加载VMkernel文件。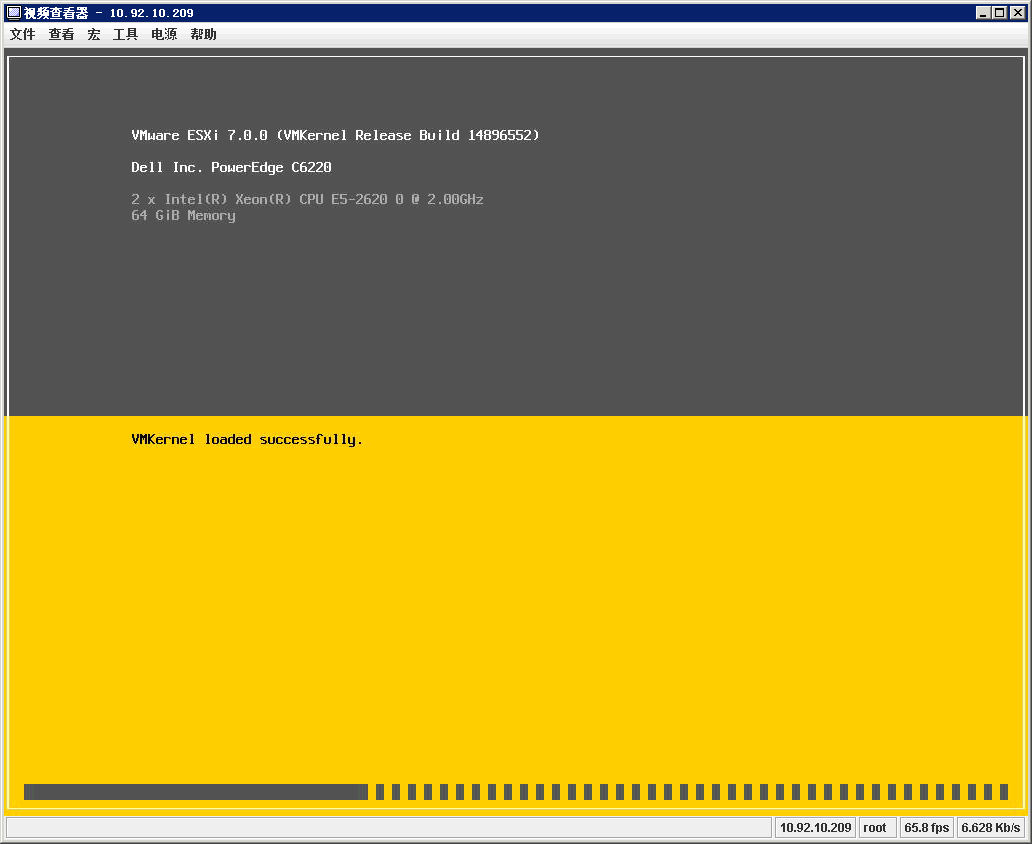
第4步,加载文件完成后会出现按【Enter】键开始安装VMware ESXi 7.0。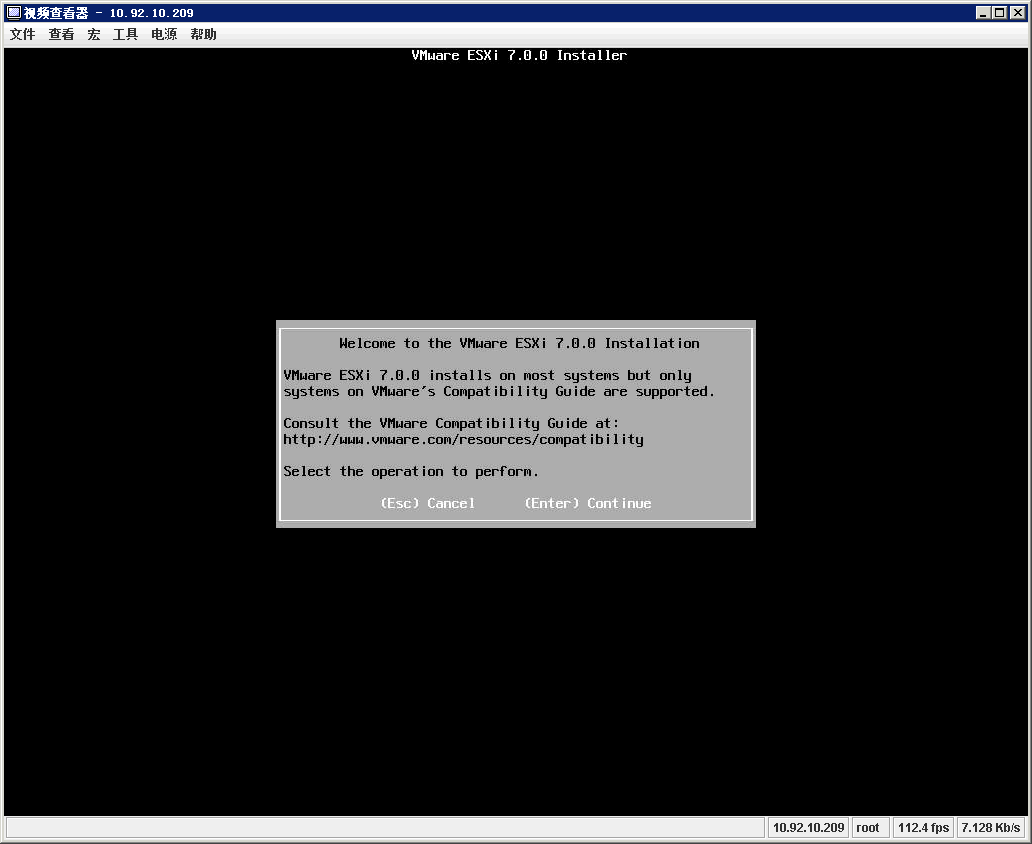
第5步,系统出现“End User License Agreement(EULA)”界面,也就是最终用户许可协议,按【F11】键接受“Accept and Continue”,接受许可协议。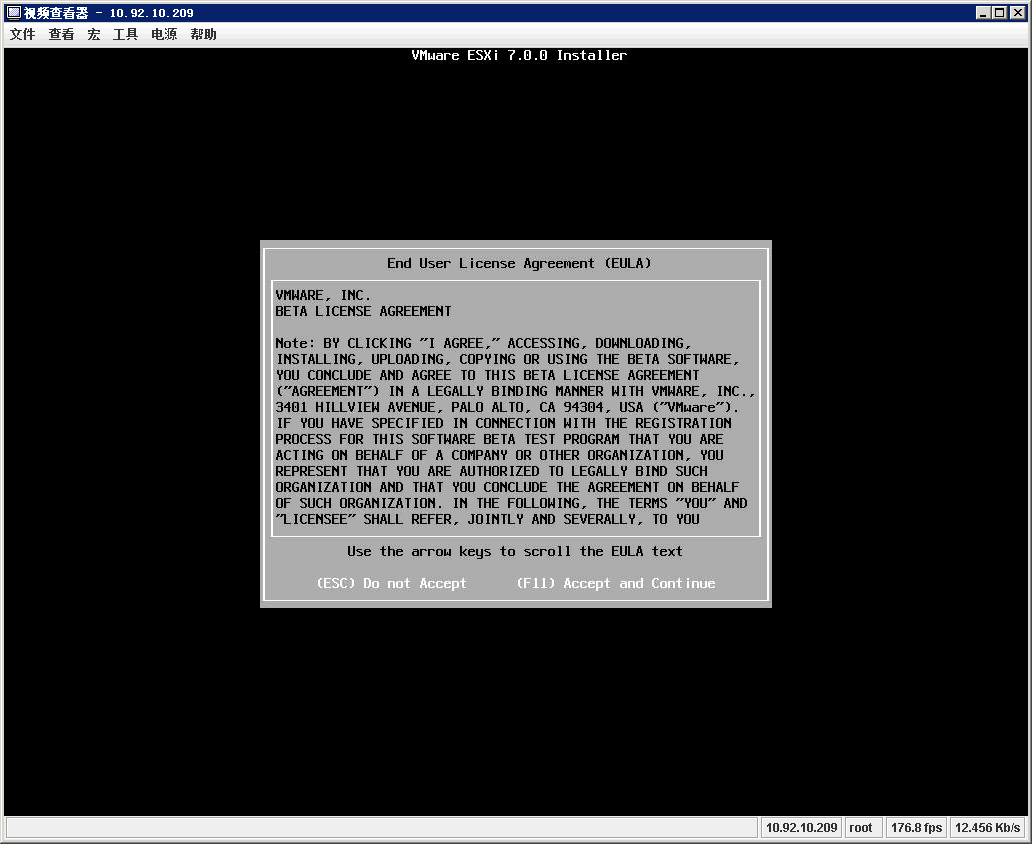
第6步,系统提示选择安装VMware ESXi 使用的存储,ESXi支持U盘以及SD卡安装。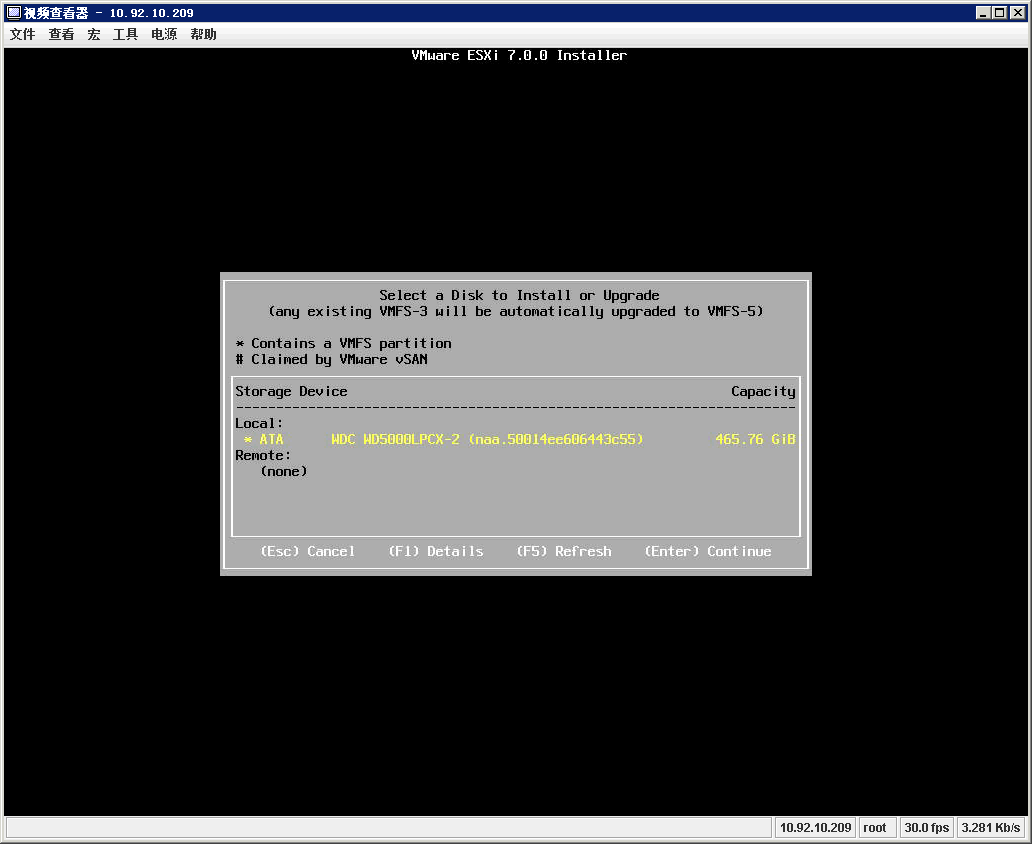
第7步,原服务器安装有ESXi 6.7版本,选择全新安装。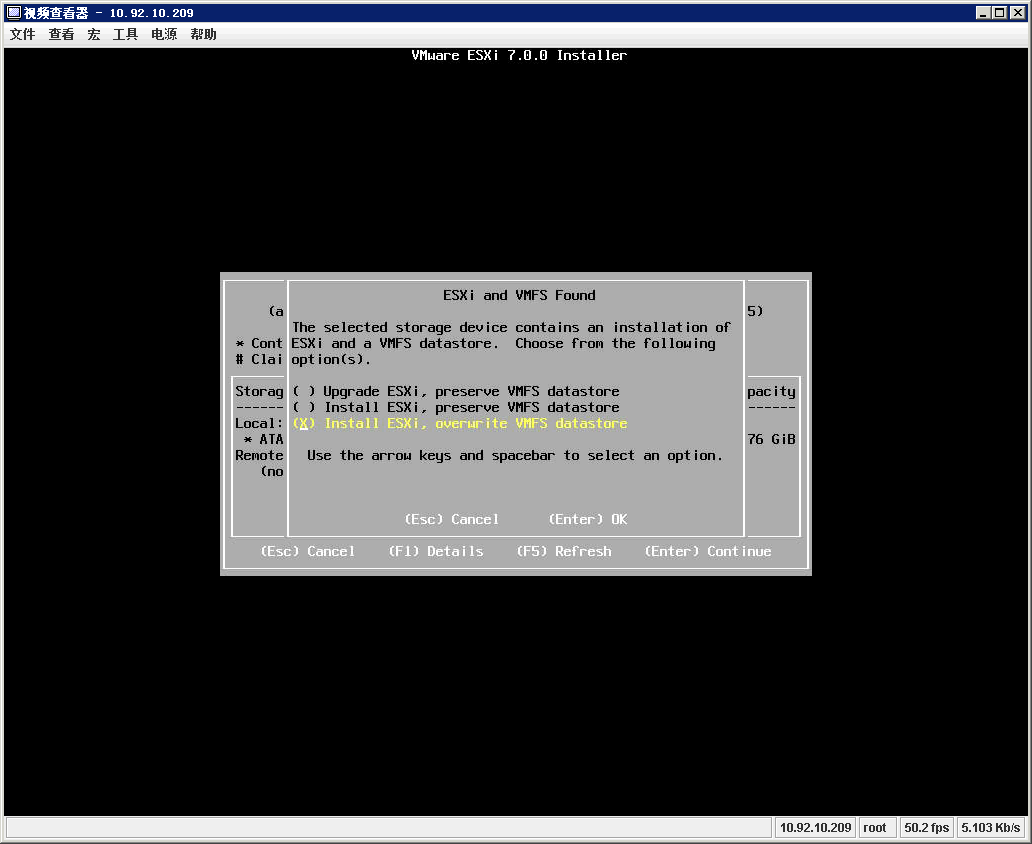
第8步,提示选择键盘类型,选择“US Default”,默认美国标准,按【Enter】键继续。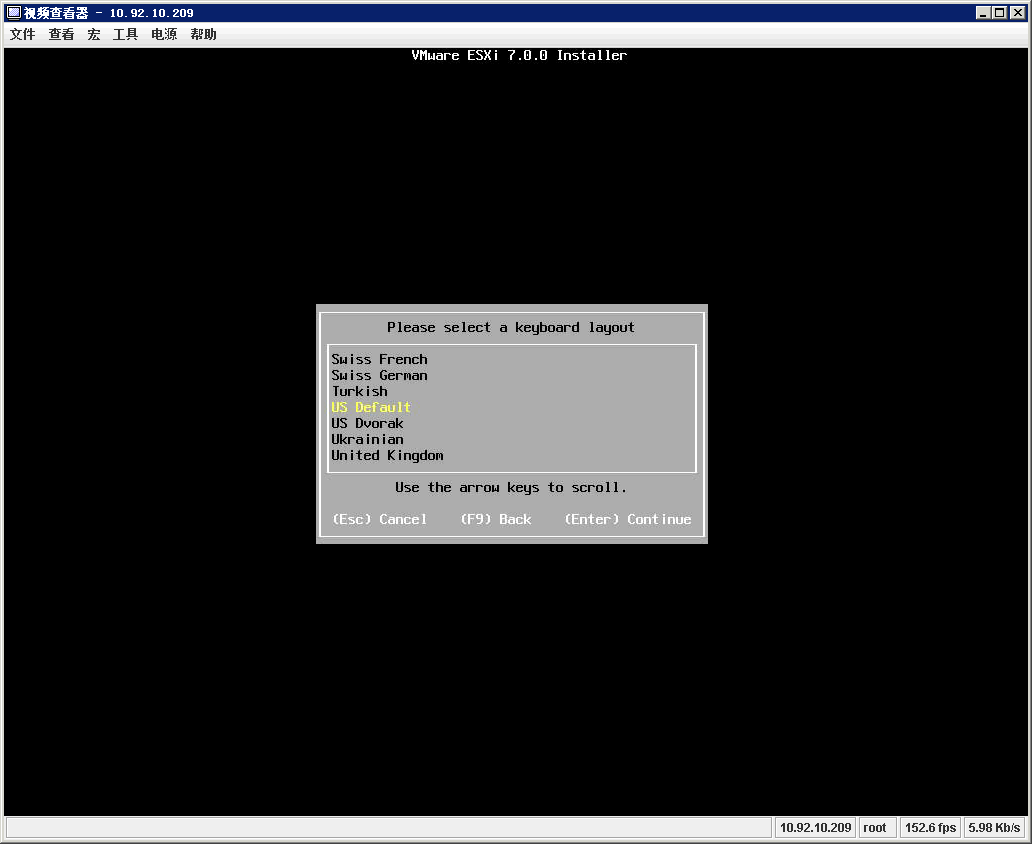
第9步,系统提示配置root用户的密码,根据实际情况输入,按【Enter】键继续。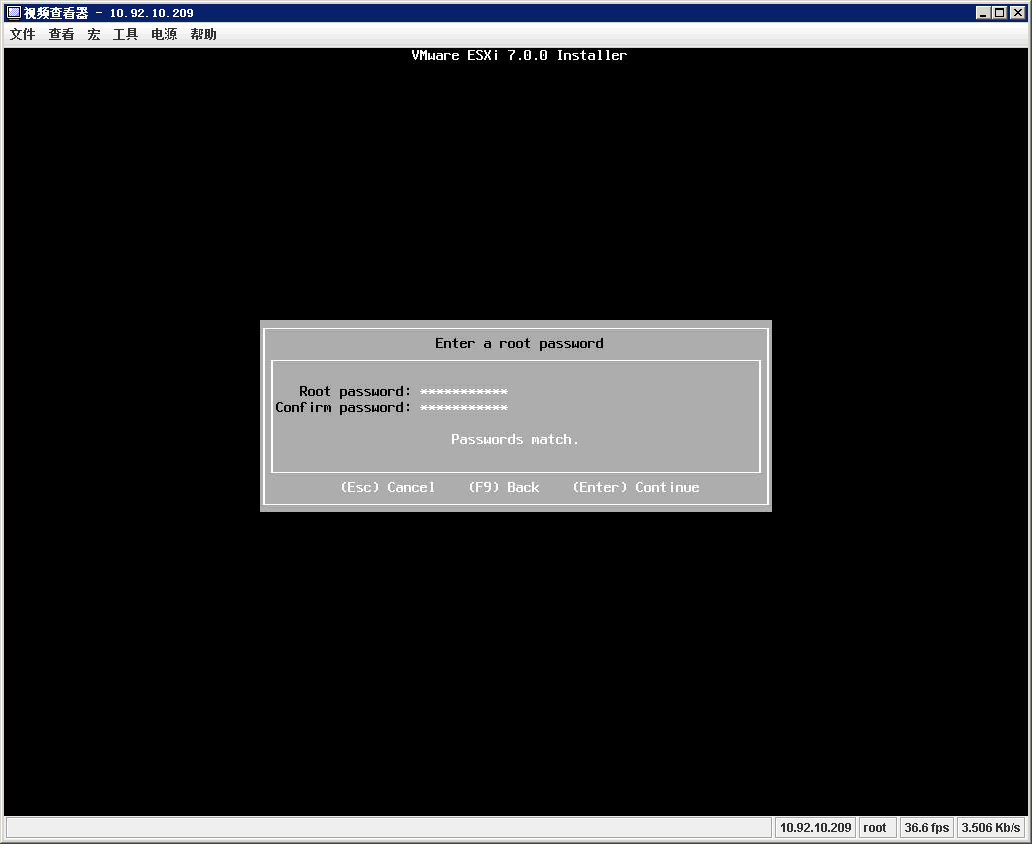
第10步,系统提示将安装在刚才选择的存储,按【F11】键开始安装。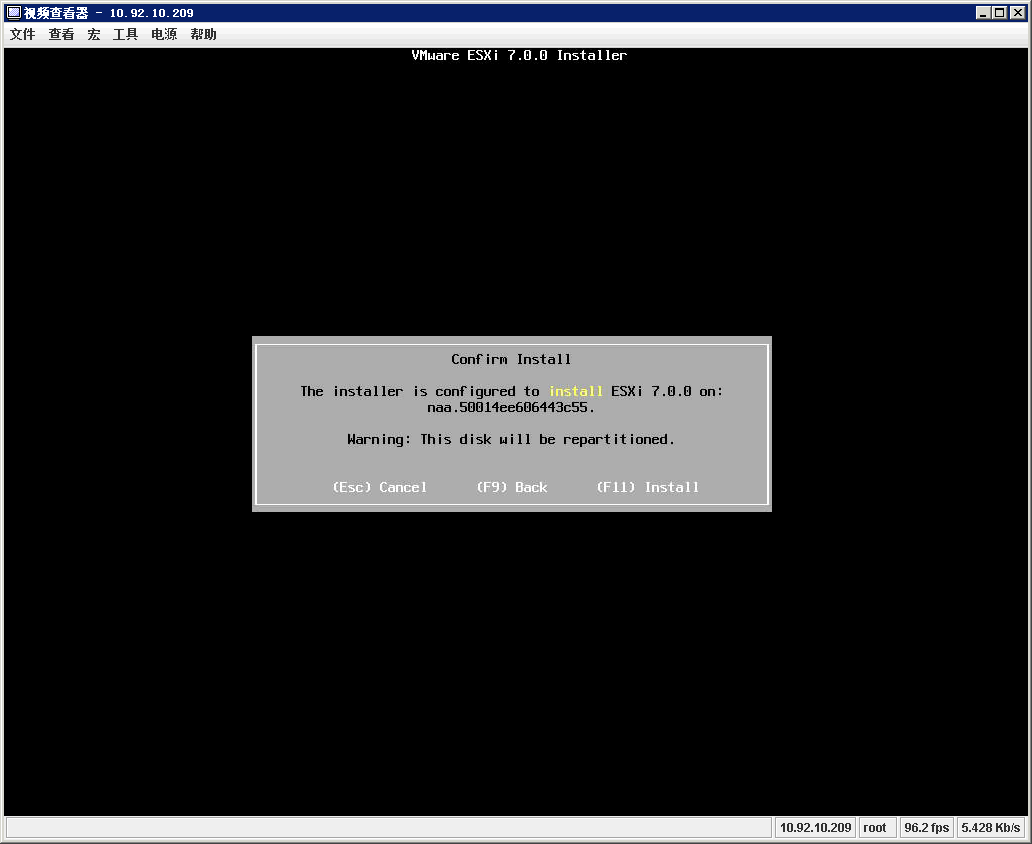
第11步,如果使用INTEL XEON 56XX CPU会出现一些特性不支持警告提示。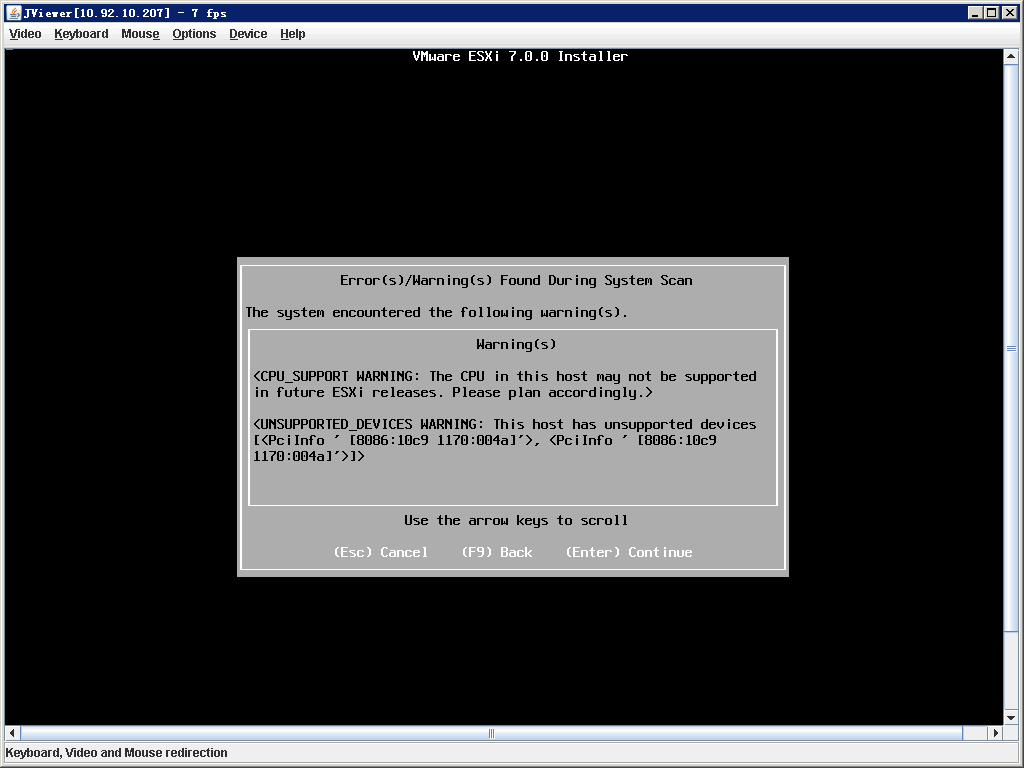
第12步,开始安装ESXi 7.0。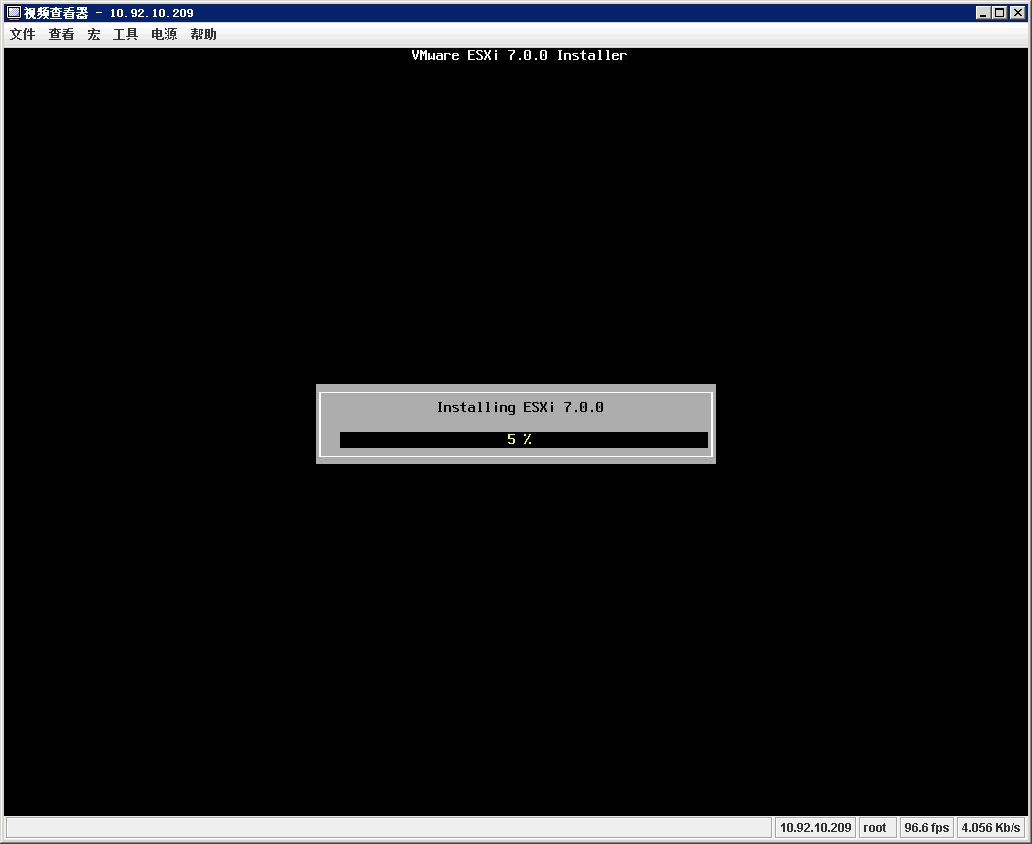
第13步,安装的时间取决于服务器的性能,等待一段时间后即可完成VMware ESXi 7.0的安装,按【Enter】键重启服务器。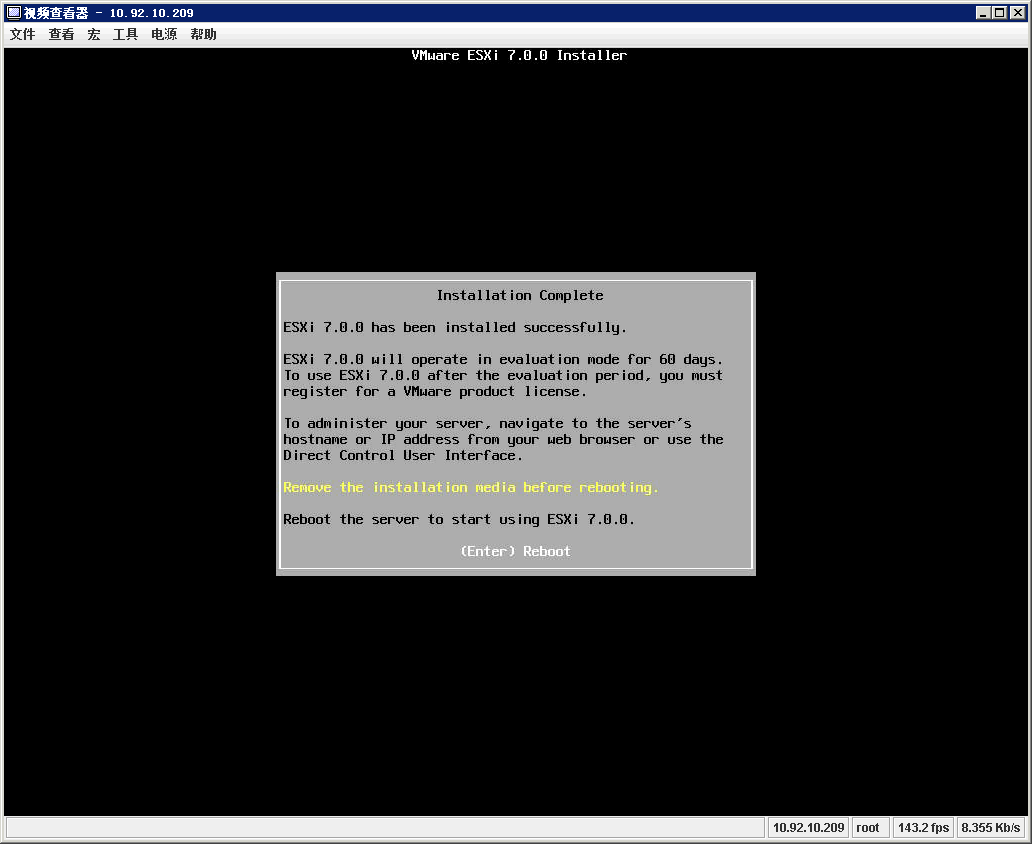
第14步,服务器重启完成后,进入VMware ESXi 7.0正式界面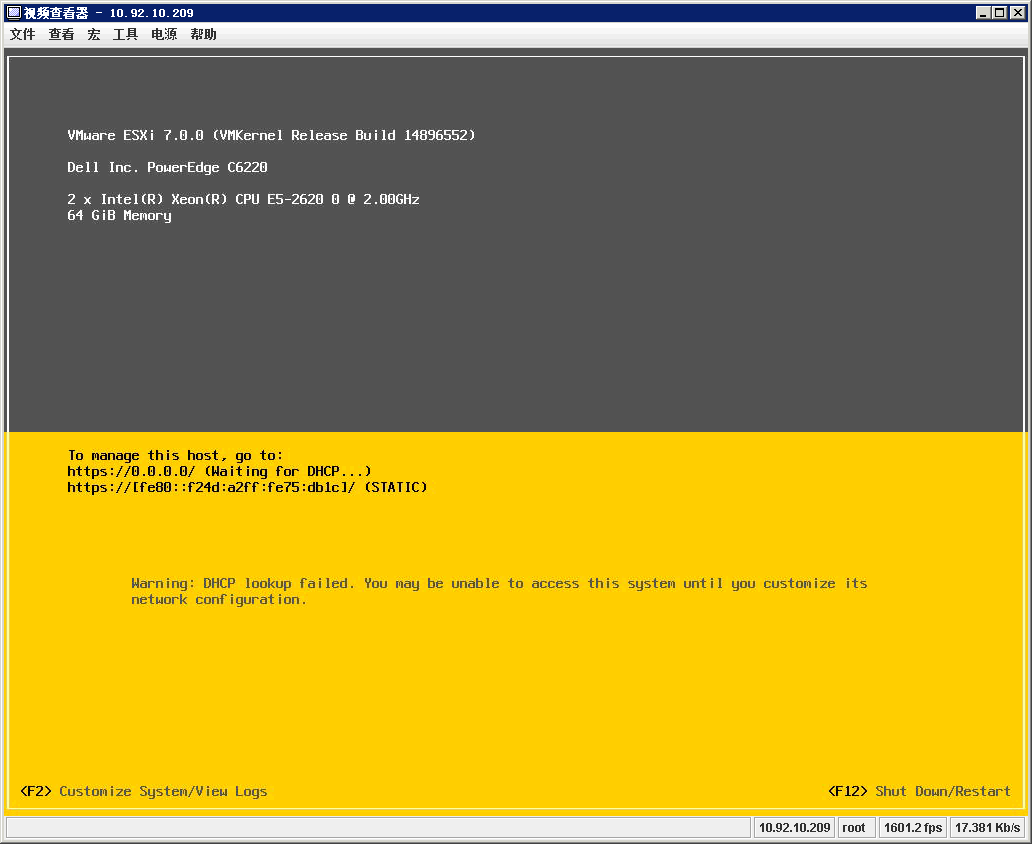
第15步,按【F2】键输入root用户密码进入主机配置模式。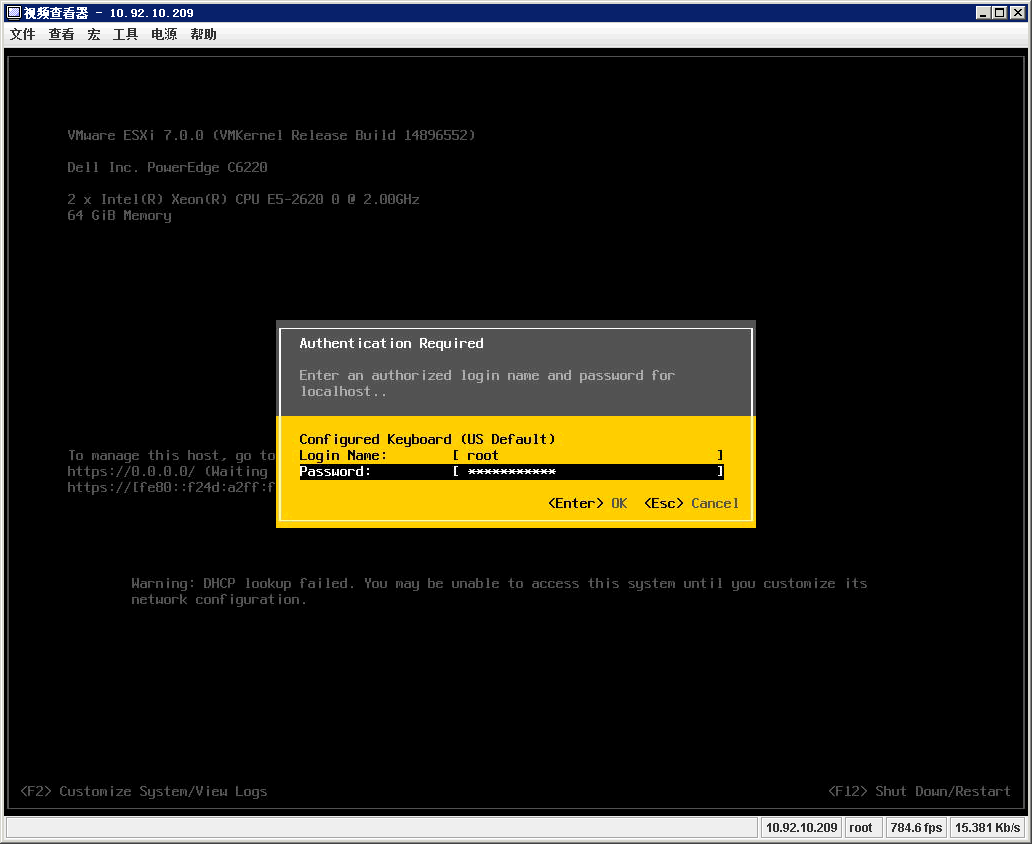
第16步,选择“Configure Management Network”配置管理网络。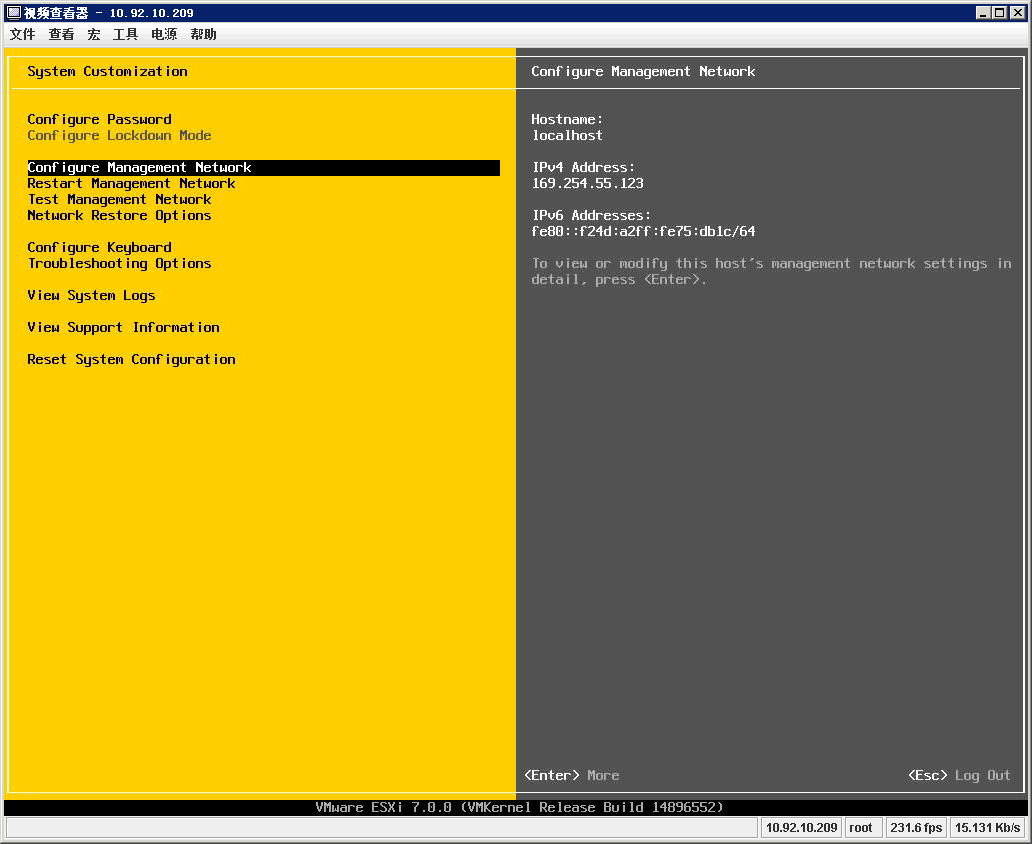
第17步,选择“IPv4 Configuration”对IP进行配置。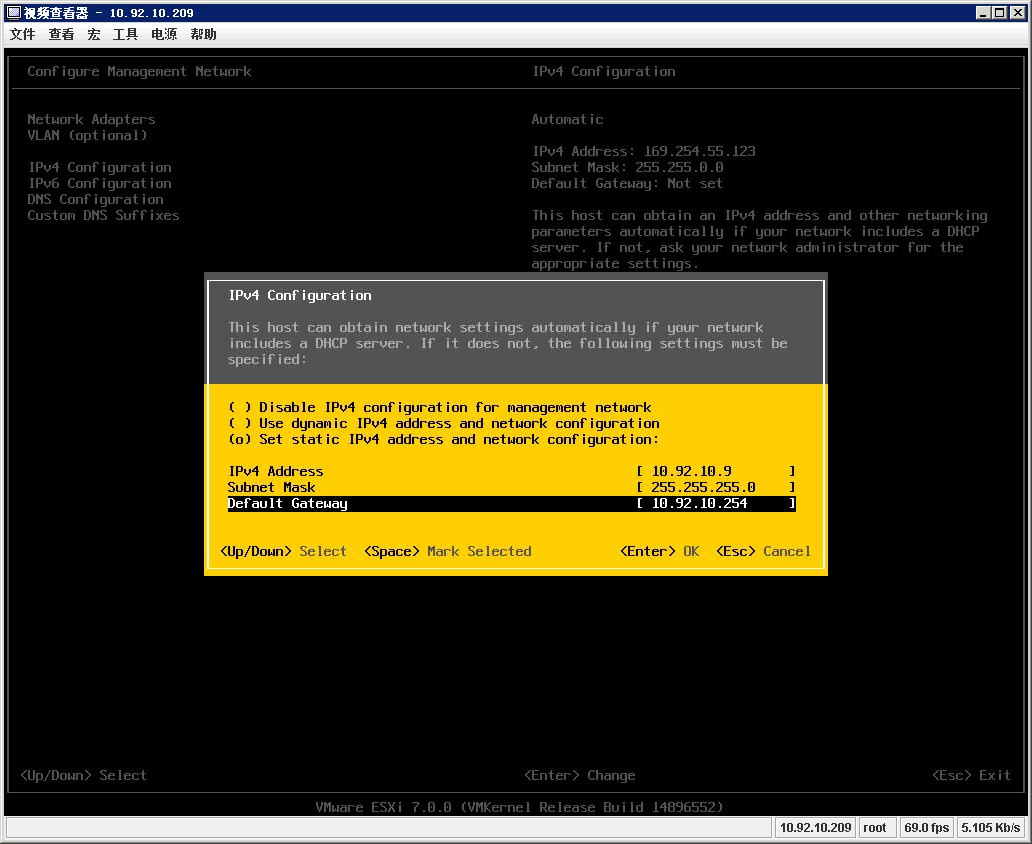
第18步,完成主机IP配置。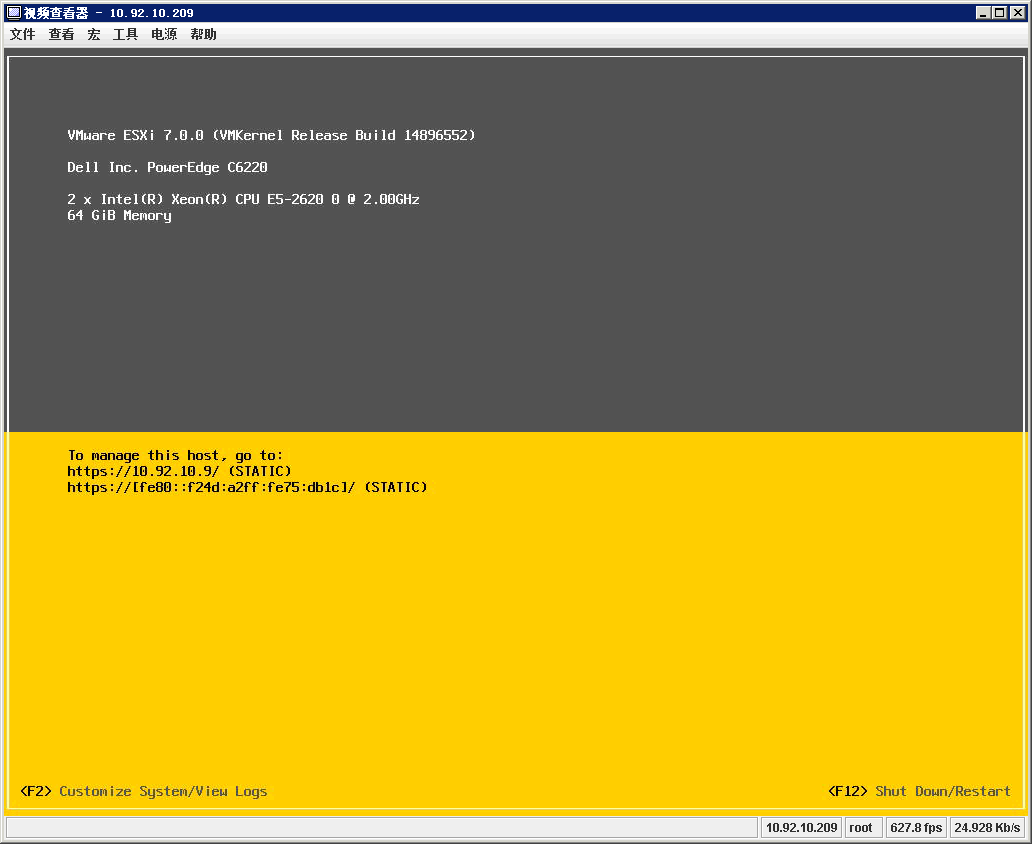
第19步,使用浏览器登录 ESXi 7.0主机。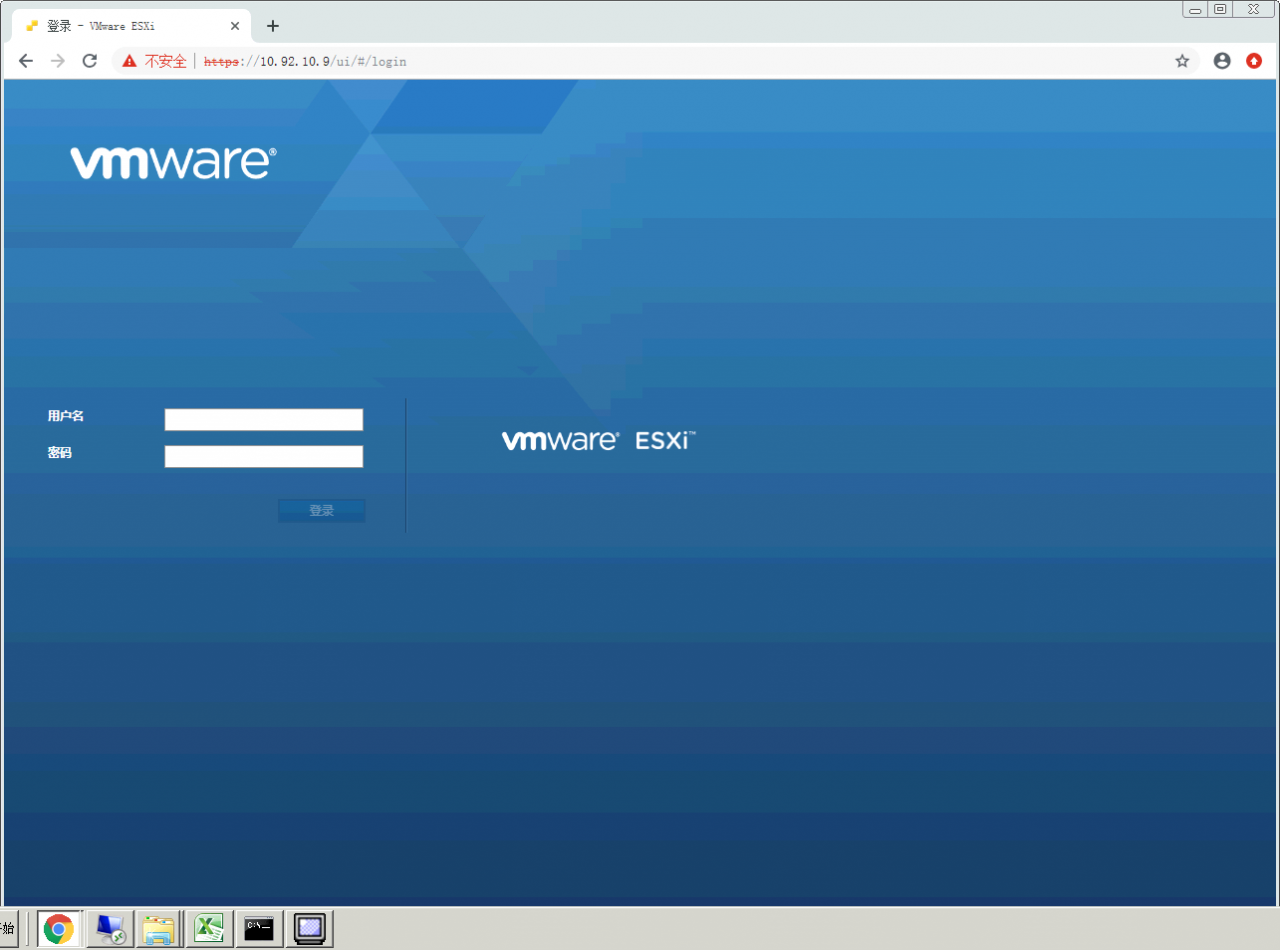
第20步,出现“加入VMware 客户体验改进计划”提示。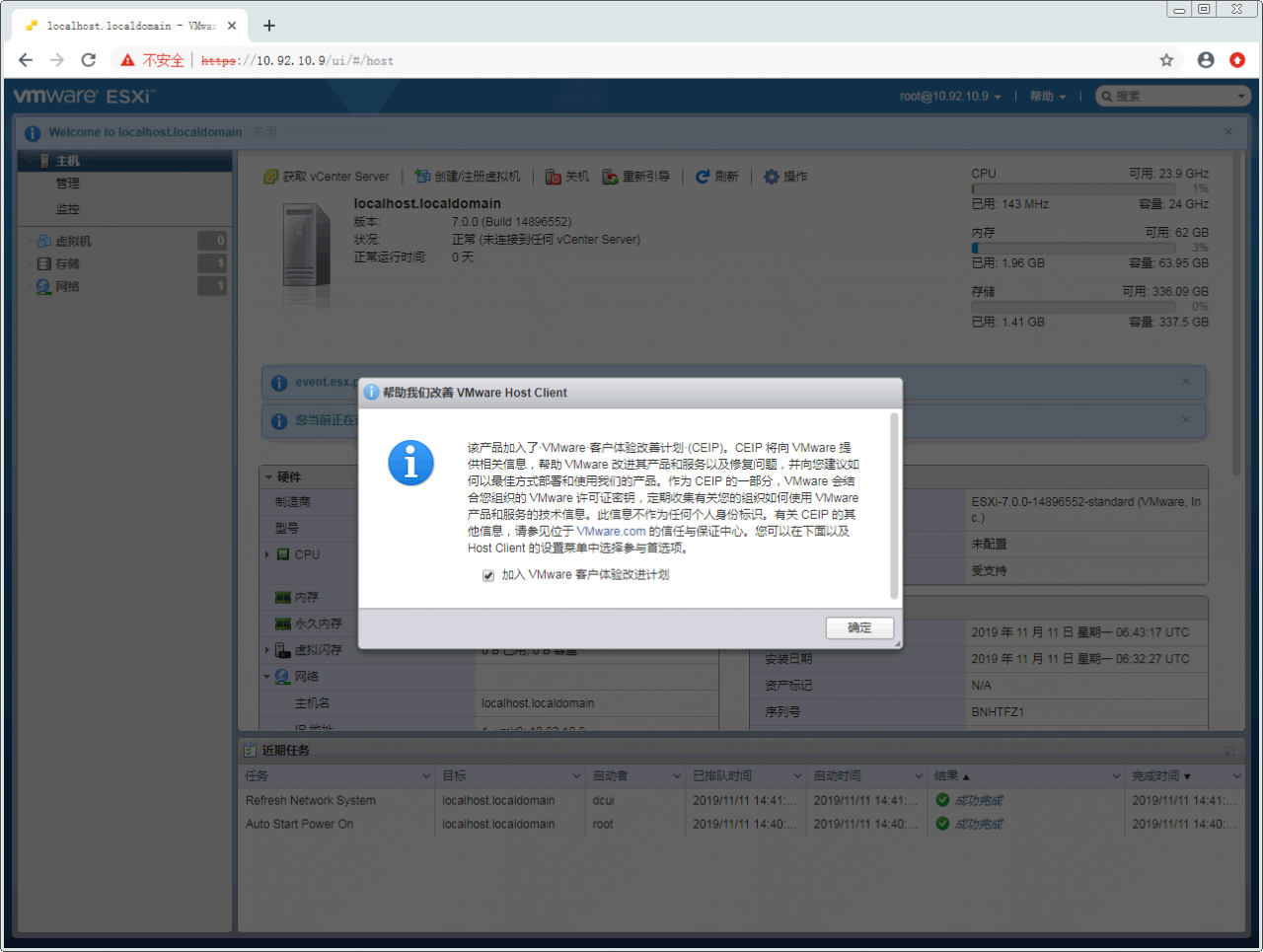
第21步,进入ESXi 7.0主机操作界面,可以进行基本的配置和操作,更多的功能实现需要依靠vCenter Server实现。