Apple官方文档:
您可以将外置驱动器或备用宗卷用作安装 Mac 操作系统的启动磁盘。
以下高级步骤主要适用于系统管理员以及熟悉命令行的其他人员。升级 macOS 或重新安装 macOS 不需要可引导安装器,但如果您要在多台电脑上安装 macOS,而又不想每次都下载安装器,这时可引导安装器就会很有用。
创建可引导安装器需要满足的条件:
USB 闪存驱动器或其他备用宗卷(格式化为 Mac OS 扩展格式),至少有 12 GB 可用储存空间,并且已下载 Big Sur的安装镜像,下载完成后退出安装。
在“终端”中使用“createinstallmedia”命令
macOS Big Sur 11:
sudo /Applications/Install\ macOS\ Big\ Sur.app/Contents/Resources/createinstallmedia --volume /Volumes/MyVolumemacOS Monterey 12:
sudo /Applications/Install\ macOS\ Monterey.app/Contents/Resources/createinstallmedia --volume /Volumes/MyVolume
macOS Ventura 13:
sudo /Applications/Install\ macOS\ Ventura.app/Contents/Resources/createinstallmedia --volume /Volumes/MyVolume
- 连接要用于保存可引导安装器的 USB 闪存驱动器或其他宗卷。
- 打开“应用程序”文件夹内“实用工具”文件夹中的“终端”。
- 在“终端”中键入或粘贴以下命令之一。这些命令假设安装器位于您的“应用程序”文件夹中,并且“MyVolume”是您所使用的 USB 闪存驱动器或其他宗卷的名称。如果不是这个名称,请将这些命令中的
MyVolume替换为您的宗卷名称。
键入命令后:
- 按下 Return 键以输入这个命令。
- 出现提示时,请键入您的管理员密码,然后再次按下 Return 键。在您键入密码时,“终端”不会显示任何字符。
- 出现提示时,请键入
Y以确认您要抹掉宗卷,然后按下 Return 键。在抹掉宗卷的过程中,“终端”会显示进度。 - 宗卷被抹掉后,您可能会看到一条提醒,提示“终端”要访问可移除宗卷上的文件。点按“好”以允许继续拷贝。
- 当“终端”显示操作已完成时,相应宗卷将拥有与您下载的安装器相同的名称,例如“安装 macOS Big Sur”。您现在可以退出“终端”并弹出宗卷。
本文章由 brokenway 发布在 个人知识库 ,文章所述不代表本站观点,法律风险由发布者自行承担,转载请注明出处!

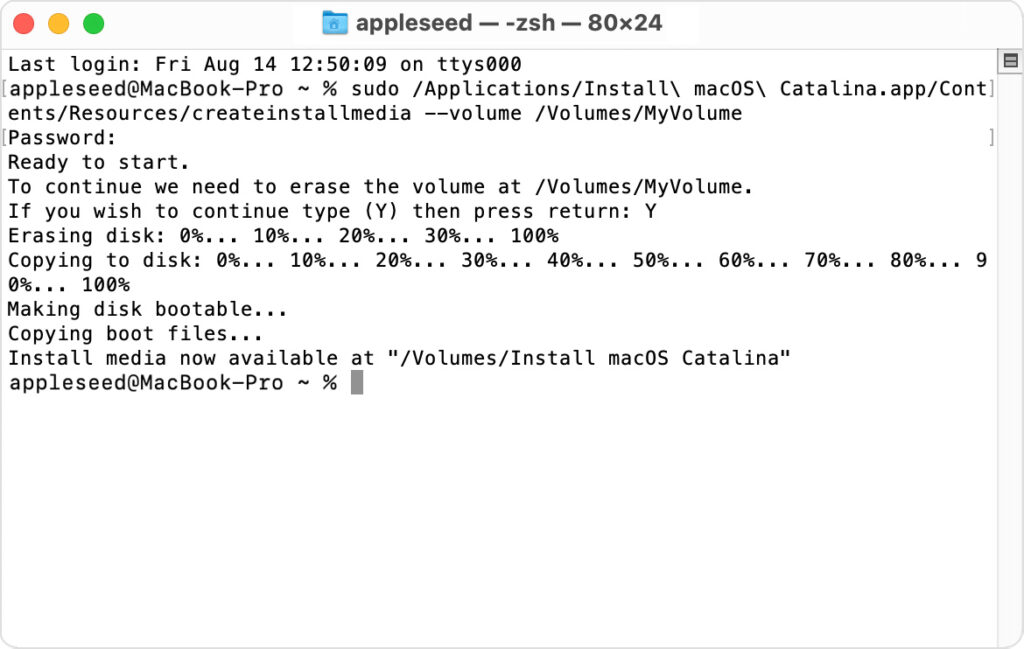

评论列表(2条)
[…] 创建可引导的 macOS 安装U盘教程 (lindavid.cn) […]
[…] 创建可引导的 macOS 安装U盘教程 (lindavid.cn) […]